Dépannage d’Android Studio¶
Fichier de clés perdu¶
Si vous utilisez le même fichier de clés lors de la mise à jour d’AndroidAPS, vous n’avez pas besoin de désinstaller la version précédente sur votre smartphone. C’est pourquoi il est recommandé de stocker le fichier de clés dans un dossier de sauvegarde sûr.
Si vous essayez d’installer l’apk, signé avec un fichier de clés différent de celui d’avant, vous recevrez un message d’erreur indiquant que l’installation a échoué!
Si vous ne trouvez plus votre ancien fichier de clés ou son mot de passe, procédez comme suit :
Export settings on your phone.
Copiez le fichier de configuration de votre téléphone vers un emplacement externe (par ex. votre ordinateur, un service cloud…).
Générez l’apk signé de la nouvelle version comme décrit dans le Guide de mise à jour et transférez-le sur votre téléphone.
Désinstaller la précédente version de AAPS sur votre téléphone.
Installez la nouvelle version de AAPS sur votre téléphone.
Import settings to restore your objectives and configuration.
Vérifiez vos options d’optimisation de la batterie et désactivez-les à nouveau.
Si vous ne pouvez pas les trouver sur votre téléphone, copiez les depuis le stockage externe vers votre téléphone.
Continuez à boucler.
Gradle Sync en échec¶
Gradle Sync peut échouer pour diverses raisons. Quand vous recevez un message indiquant que la synchronisation gradle a échouée, ouvrez l’onglet « Build » (1) en bas d’Android Studio et vérifiez quel message d’erreur (2) est affiché.

Ci-dessous les échecs courants de synchronisation de gradle :
Uncommitted changes
No cached version of … available
Android Gradle requires Java 11 to run
Important: Après avoir suivi les instructions pour votre problème spécifique, vous devez déclencher la Resynchronisation gradle à nouveau.
Uncommitted changes¶
Si vous recevez un message d’erreur comme ceci

Étape 1 - Vérifiez l’installation de git¶
Ouvrez l’onglet Terminal (1) en bas d’Android Studio, copiez le texte suivant et collez le dans le terminal.
git --version
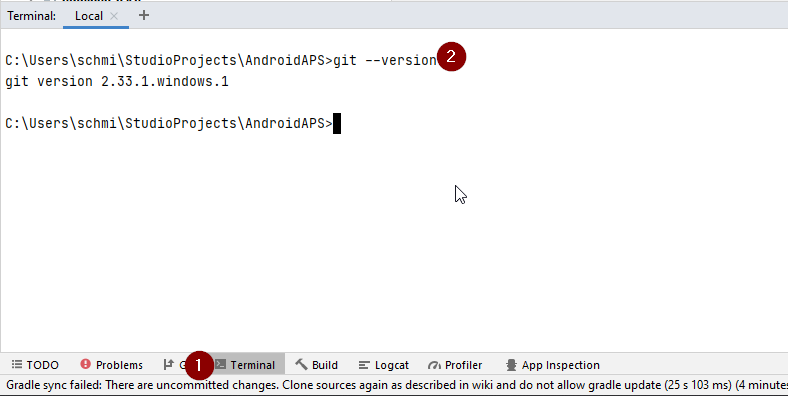
Note : Il y a un espace et deux traits d’union entre git et version !
Vous devez recevoir un message indiquant quelle version de git est installée, comme vous pouvez le voir dans la capture d’écran ci-dessus. Dans ce cas, allez à l’étape 2.
Dans le cas où vous recevez un message disant
Git: command not found
votre installation Git n’est pas correcte.
Vérifiez l’installation de git
Quand vous êtes sur Windows et que git vient juste d’être installé, vous devez redémarrer votre ordinateur pour rendre git disponible après l’installation
Si Git est installé, que vous avez redémarré (si sous Windows), et git n’est toujours pas trouvé :
Cherchez dans votre ordinateur un fichier « git.exe ».
Notez pour vous, dans quel répertoire il se trouve.
Allez dans les variables d’environnement de Windows, sélectionnez la variable « PATH » et cliquez sur Modifier. Ajoutez le répertoire où vous avez trouvé votre installation de git.
Sauver et fermer.
Redémarrer Android Studio.
Étape 2 : Vérifier les modifications non commitées.¶
Dans Android Studio, observez l’onglet « Commit » (1) à gauche.
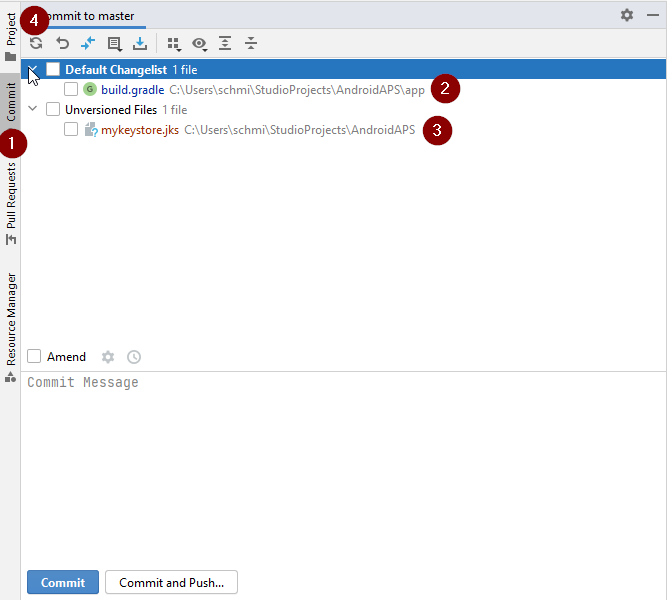
Vous pouvez voir « Default changeset » (2) ou « Unversioned files » (3):
Pour « Default Changeset », vous avez probablement mis à jour gradle ou modifié certains contenus du fichier par erreur.
Faites un clic droit sur « Default Changeset » et sélectionnez « Rollback »
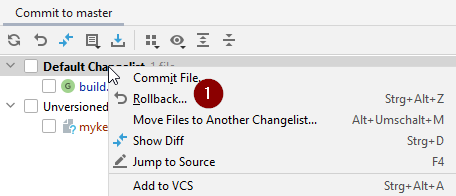
Les fichiers sont récupérés à nouveau depuis le serveur Git. S’il n’y a pas d’autres changements dans l’onglet commit, allez à l”Étape 3.
Si vous pouvez voir « Unversioned Files », vous pouvez avoir stocké des fichiers dans votre répertoire soure qui devraient être ailleurs, par ex. votre fichier de de clés.
Utilisez votre explorateur de fichiers habituel sur votre ordinateur pour déplacer ou couper et coller ce(s) fichier(s) à un autre endroit.
Retournez à Android Studio et cliquez sur le bouton Refresh (4) dans l’onglet Commit pour vous assurer que le fichier n’est plus stocké dans le répertoire AndroidAPS.
S’il n’y a pas d’autres changements dans l’onglet commit, allez à l”Étape 3.
Étape 3 : Resynchroniser Gradle (encore)¶
Suivez les instructions à Resynchronisation Gradle.
Android Gradle requires Java 11 to run¶
Si vous rencontrez ce message d’erreur:

Cliquez sur « Gradle Settings » (1) pour ouvrir les paramètres du gradle.
Si vous n’avez pas le lien vers « Gradle Settings », ouvrez les paramètres Gradle manuellement en sélectionnant l’onglet Gradle sur la bordure droite (1), sélectionnez l’icône des outils (2) et là “Gradle Settings” (3).
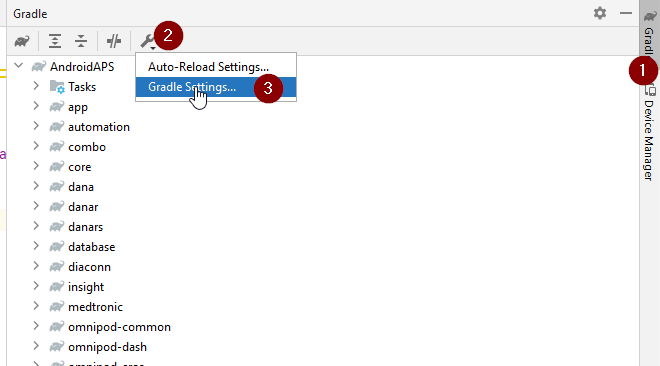
Lorsque vous avez ouvert la boîte de dialogue des paramètres Gradle, ouvrez les options (1) à « Gradle JDK » et sélectionnez « Embedded JDK version » (2).

Appuyez sur « OK » pour enregistrer et fermer la boîte de dialogue des paramètres.
Important: Si vous ne voyez pas le paramètre « Gradle JDK », vous n’avez peut-être pas mis à jour Android Studio. Assurez-vous que vous utilisez Android Studio 2021.1.1 Bumblebee) ou plus récent.
Maintenant vous devez faire une Resynchronisation Gradle
Could not resolve/No cached version¶
Si vous rencontrez ce message d’erreur:

Sur la droite, ouvrez l’onglet Gradle (1).
Assurez-vous que le bouton affiché (2) n’est PAS sélectionné.
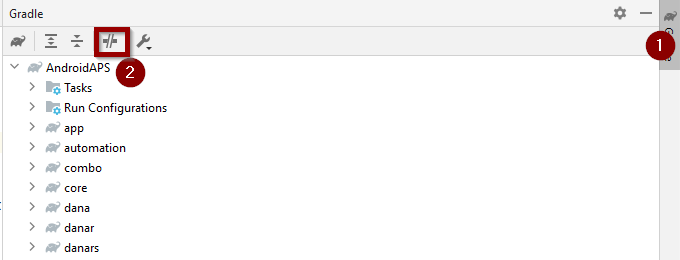
Maintenant vous devez faire une Resynchronisation Gradle
Unable to start daemon process¶
Si vous voyez un message d’erreur ci-dessous, vous utilisez probablement un système Windows 10 32 bits. Ceci n’est pas pris en charge par Android Studio 3.5.1 et plus et il n’y a malheureusement rien que le développeur d’AAPS ne puisse faire.
Si vous utilisez Windows 10, vous devez utiliser un système d’exploitation 64 bits.
Il y a beaucoup de documentation sur Internet pour savoir si vous avez un OS 32 bits ou 64 bits - par ex. celle-ci.

Resynchronisation Gradle¶
Si vous pouvez toujours voir le message que la synchronisation de gradle a échoué, sélectionnez maintenant le lien « Try again ».
Si vous ne voyez plus le message, vous pouvez toujours le déclencher manuellement:
Ouvrez l’onglet Gradle (1) sur le côté droit de Android Studio.
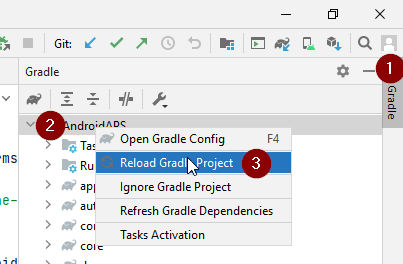
Faites un clic droit sur AndroidAPS (2)
Cliquez sur « Reload Gradle Project » (3)
Générer l’APK signé avec succès mais avec 0 variantes de compilation¶
Lorsque vous générez l’apk signé, vous pouvez obtenir la notification que la génération a été effectuée avec succès mais on vous dit que 0 variantes de compilation ont été générées:
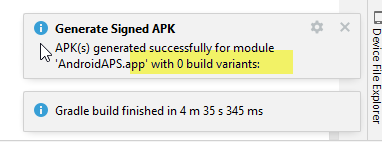
C’est un faux avertissement. Check the directory your selected as « Destination folder » for generation (step Generate Signed APK) and you will find the generated apk there!
L’application a été créée avec les avertissements du compilateur/kotlin¶
Si votre compilation est terminée avec succès mais que vous obtenez des avertissements du compilateur ou de kotlin (indiqués par un point d’exclamation jaune ou bleu), alors vous pouvez ignorer ces avertissements.

Votre application a été correctement compilée et peut être transférée au téléphone!
La clé a été créée avec des erreurs¶
Lors de la création d’un fichier de clés pour pouvoir générer un APK signé, sous Windows, le message d’erreur suivant peut apparaître

Cela semble être un bug avec Android Studio 3.5.1 et son environnement Java livré sous Windows. La clé est créée correctement mais une recommandation est affichée à tort comme une erreur. Cela peut actuellement être ignoré.
Aucune donnée MGC n’est reçue par AndroidAPS¶
Si vous utilisez l’application Dexcom G6 patchée, cette application est obsolète. Use the BYODA app instead.
In case you are using xDrip+: Identify receiver as described on xDrip+ settings page.
Application non installée.¶
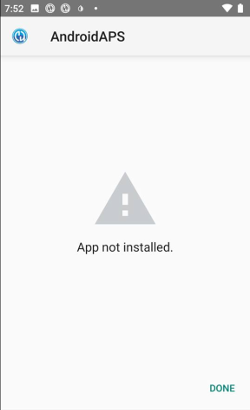
Assurez-vous d’avoir transféré le fichier “app-full-release.apk” sur votre téléphone.
Si vous avez le message « App non installé » sur votre téléphone, suivez ces étapes :
Exporter les paramètres (dans la version AAPS déjà installée sur votre téléphone)
Désinstaller AAPS sur votre téléphone.
Activer le mode avion & désactiver bluetooth.
Installer la nouvelle version (« app-full-release.apk »)
Activer le bluetooth et désactiver le mode avion
Application installée mais ancienne version¶
If you built the app successfully, transferred it to your phone and installed it successfully but the version number stays the same then you might have missed to update your local copy
Rien ci-dessus n’a marché¶
Si aucun des conseils ci-dessus ne vous a aidé, vous pourriez envisager de repartir de zéro pour reconstruire l’application :
Exporter les paramètres (dans la version AAPS déjà installée sur votre téléphone)
Ayez vos mots de passe pour la clé et le fichier de clés sous la main. Si vous avez oublié ces mots de passe vous pouvez essayer de les retrouver dans les fichiers du projet comme c’est décrit ici.
Ou vous pouvez recréer un nouveau fichier de clés.
Build app from scratch as described here.
Quand vous avez construit l’APK avec succès, supprimez l’application existante sur votre téléphone, transférez le nouvel apk sur votre téléphone et installez le.
Importer à nouveau les paramètres pour restaurer vos paramètres et objectifs.
Vous devez vérifier vos options d’optimisation de la batterie et désactivez-les à nouveau.
Pire scénario¶
Dans le cas où même construire l’application à partir de rien ne résout pas votre problème, vous pouvez essayer de désinstaller complètement Android Studio. Certains utilisateurs ont signalé que cela a résolu leur problème.
Assurez-vous de désinstaller tous les fichiers associés à Android Studio. Si vous ne supprimez pas complètement tous les fichiers cachés, la désinstallation peut provoquer de nouveaux problèmes au lieu de résoudre ceux existants. Les manuels pour une désinstallation complète peuvent être trouvés en ligne, par ex.
Install Android Studio from scratch as described here.