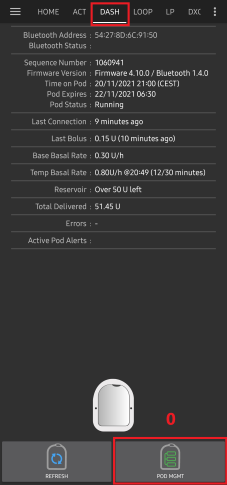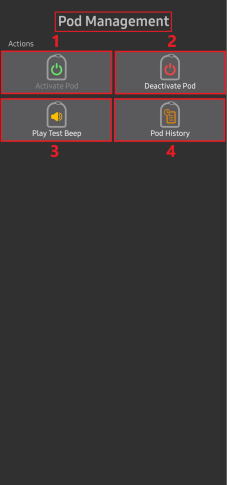Omnipod DASH
Diese Anleitung ist für die Konfiguration der Omnipod DASH Pumpe (NICHT für Omnipod Eros). The Omnipod driver is available as part of AAPS (AAPS) as of version 3.0.
Diese Software ist Teil einer DIY-Lösung (Do It Yourself = Eigenbau) und kein kommerzielles Produkt. Daher bist DU gefordert. DU musst lesen, lernen und verstehen, was das System macht und wie du es bedienst. Du bist ganz alleine dafür verantwortlich, was Du mit dem System machst.
Omnipod DASH Spezifikationen
Hier finden sich die Spezifikationen für den Omnipod DASH und die Unterschiede zum Omnipod EROS:
Die DASH Pods sind durch eine blaue Nadelkappe gekennzeichnet (EROS haben eine farblose Nadelkappe). Die Pods sind ansonsten in Bezug auf die übrigen Abmessungen identisch.
Es muss kein separates Gerät für die Verbindung zwischen DASH Pods und AAPS verwendet werden, da in den Pods ein Bluetooth-Modul integriert ist (KEIN RileyLink, OrangeLink oder EmaLink erforderlich).
Die BT-Verbindung wird immer nur kurz zum Senden von Befehlen verwendet und trennt sich anschließend wieder!
Der Fehler “Keine Verbindung zum Gerät / Pod” tritt nicht mehr auf.
AAPS wartet auf Erreichbarkeit des Pod, um Befehle zu senden
Für die Aktivierung eines neuen DASH Pod findet AAPS den Pod und verbindet sich.
Reichweite für die BT-Verbindung: 5-10 Meter (je nach Umgebung)
Hardware- und Software-Anforderungen
Ein neuer Omnipod DASH (erkennbar durch eine blaue Nadelkappe)

Kompatibles Android Smartphone mit Bluetooth-Verbindung (Bluetooth Low Energy, BLE)
Nicht alle Telefone und Android-Versionen werden sicher funktionieren. Bitte überprüfe die DASH getesteten Telefone oder teste einfach mit Deinem Telefon und teile das Ergebnis (Telefonversion und geographische Region, Android-Version, funktioniert / einige Schwierigkeiten / funktioniert nicht).
Wichtiger Hinweis: Es gab mehrere Fälle von dauerhaften, nicht wiederherstellbaren Verbindungsverlusten bei der Verwendung älterer Pods mit Firmware Version 3.XX.X. Be careful when using these old pods with AAPS, especially with other Bluetooth devices connected! Be aware that AAPS Omnipod Dash driver Connects with the Dash POD via Bluetooth every time it sends a command, and it disconnects right after. Die Bluetooth-Verbindungen können durch andere Geräte gestört werden, die mit dem Telefon verbunden sind, auf dem AAPS läuft, wie Earbuds etc… (was in seltenen Fällen zu Verbindungsproblemen oder Pod-Fehlern bei der Aktivierung oder danach bei einigen Telefonmodellen führen kann).
Version 3.0 or newer of AAPS built and installed using the Build APK instructions.
Diese Anleitung geht davon aus, dass Du einen neuen DASH Pod startest. Falls dies nicht der Fall ist, habe bitte Geduld und beginne diesen Prozess erst bei Deinem nächsten Starten eines neuen Pods.
Bevor du anfängst
Sicherheit geht vor - Stelle sicher, dass Du auf eventuell auftretende Fehler reagieren kannst, bevor Du diesen Prozess beginnst: zusätzliche Pods, Insulin und Smartphone mit vollem Akku sind unbedingt notwendig.
Dein Omnipod DASH PDM wird nicht mehr funktionieren, nachdem der AAPS Dash-Treiber deinen Pod aktiviert hat. Zuvor hast Du den Dash PDM verwendet, um Befehle an Deinen Dash-Pod zu senden. Ein Dash-Pod kann nur von einem einzigen Gerät Befehle empfangen und mit ihm kommunizieren. Das Gerät, das den Pod erfolgreich aktiviert, ist das einzige Gerät, das von diesem Zeitpunkt an mit ihm kommunizieren darf. Das bedeutet, dass, sobald Du einen DASH-Pod mit Deinem Smartphone über den AAPS DASH-Treiber aktiviert hast, Du den PDM nicht mehr mit diesem Pod verwenden kannst. Der AAPS DASH Treiber in Deinem Android-Telefon ist jetzt Dein PDM.
Dies bedeutet NICHT, dass Du Deinen PDM wegwerfen solltest. Es wird empfohlen, ihn als Backup zu behalten und für Notfälle, falls das Telefon verloren geht oder AAPS nicht korrekt funktioniert.
Your pod will not stop delivering insulin when it is not connected to AAPS. Die Standard-Basalraten werden bei der Aktivierung auf den Pod übertragen, wie sie im aktuell aktiven Profil definiert sind. As long as AAPS is operational it will send basal rate commands that run for a maximum of 120 minutes. Wenn der Pod aus irgendeinem Grund keine neuen Befehle erhält (zum Beispiel, weil die Kommunikation aufgrund eines zu großen Abstandes zwischen Pod und Telefon verloren gegangen ist), fällt der Pod automatisch auf die Standard-Basalraten zurück.
30 min Basal Rate Profiles are NOT supported in AAPS. The AAPS Profile does not support a 30 minute basal rate time frame If you are new to AAPS and are setting up your basal rate profile for the first time, please be aware that basal rates starting on a half-hour basis are not supported, and you will need to adjust your basal rate profile to start on the hour. Wenn Du zum Beispiel eine Basalrate von 1,1 Einheiten hast, die um 9:30 Uhr startet und zwei Stunden bis 11:30 Uhr läuft, wird dies nicht funktionieren. Du muss diese 1,1 IE Basalrate auf einen Zeitraum von entweder 9:00 - 11:00 Uhr oder 10:00 - 12:00 Uhr einstellen. Even though the Omnipod Dash hardware itself supports the 30 min basal rate profile increments, AAPS is not able to take them into account with its algorithms currently.
0U/h profile basal rates are NOT supported in AAPS While the DASH pods do support a zero basal rate, since AAPS uses multiples of the profile basal rate to determine automated treatment it cannot function with a zero basal rate. A temporary zero basal rate can be achieved through the “Disconnect pump” function or through a combination of Disable Loop/Temp Basal Rate or Suspend Loop/Temp Basal Rate.
Aktivieren des Omnipod-DASH Treibers in AAPS
You can enable the Dash driver in AAPS in two ways:
Option 1: Neue Installation
When you are installing AAPS for the first time, the Setup Wizard will guide you through installing AAPS. Select “DASH” when you reach Pump selection.
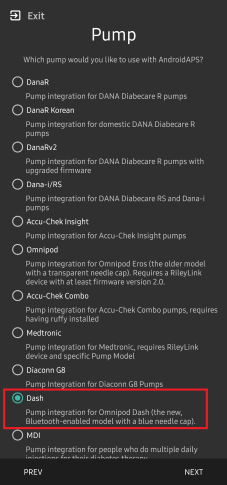
When in doubt you can also select “Virtual Pump” and select “DASH” later, after setting up AAPS (see option 2).
Option 2: Der Konfigurations-Generator
On an existing installation you can select the DASH pump from the Config builder:
On the top-left hand corner hamburger menu select Config Builder (1)\ ➜\ Pump\ ➜\ Dash\ ➜\ Settings Gear (3) by selecting the radio button (2) titled Dash.
Selecting the checkbox (4) next to the Settings Gear (3) will allow the Dash menu to be displayed as a tab in the AAPS interface titled DASH. Checking this box will facilitate your access to the DASH commands when using AAPS.
NOTE: A faster way to access the Dash settings can be found below in the Dash settings section of this document.
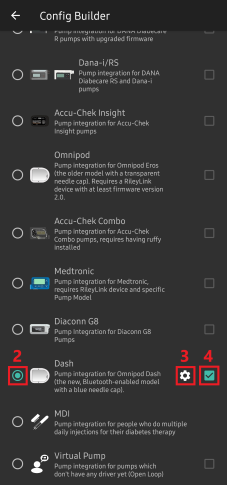
Überprüfung der Omnipod-Treiberauswahl
To verify that you have enabled the Dash driver in AAPS, if you have checked the box (4), swipe to the left from the Overview tab, where you will now see a DASH tab. If you have not checked the box, you’ll find the DASH tab in the hamburger menu upper left.
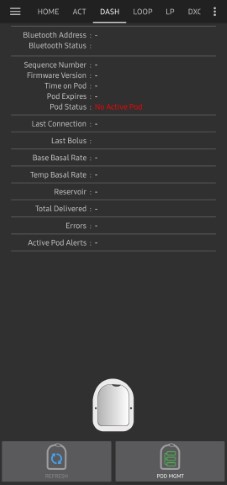
DASH Konfiguration
Please swipe left to the DASH tab where you will be able to manage all pod functions (some of these functions are not enabled or visible without an active pod session):
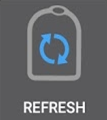 Refresh Pod connectivity and status, be able to silence pod alarms when the pod beeps
Refresh Pod connectivity and status, be able to silence pod alarms when the pod beeps
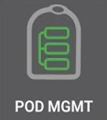 Pod Management (Activate, Deactivate, Play test beep, and Pod history)
Pod Management (Activate, Deactivate, Play test beep, and Pod history)
Pod aktivieren
Navigiere zur Registerkarte DASH und klicke auf den POD MGMT (1) Button und dann auf Pod aktivieren (2).
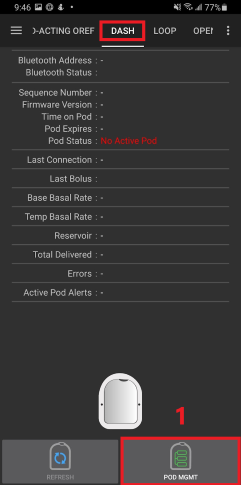
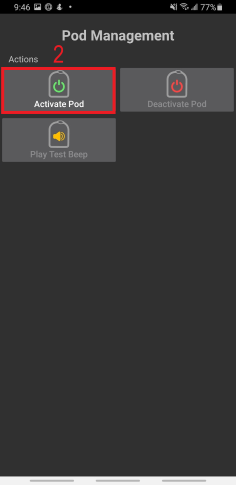
Der Pod füllen Bildschirm wird angezeigt. Fülle deinen neuen Pod mit mindestens 80 Einheiten Insulin und achte auf zwei Signaltöne, die anzeigen, dass der Pod bereit ist, gestartet zu werden. Beachte bei der Berechnung der gesamten Insulinmenge, welche Du in drei Tagen benötigst, dass zum Füllen des Pod 3 bis 10 IE benötigt werden.
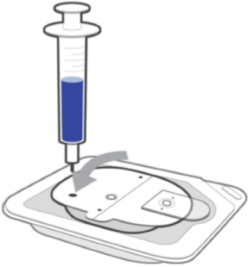
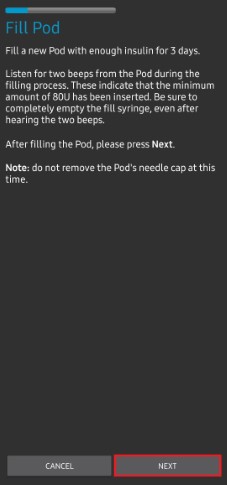
Ensure that the new pod and the phone running AAPS are within close proximity of each other and click the Next button.
NOTE: Just in case you get the below error message (this can happen), do not panic. Click on the Retry button. In most situations activation will continue successfully.
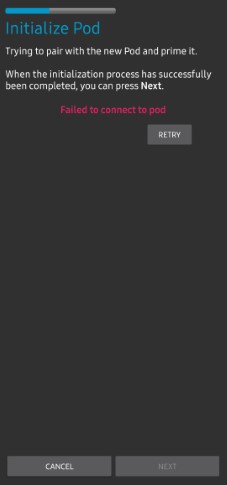
Der Bildschirm Initialisiere Pod wird angezeigt und der Pod beginnt zu entlüften. (Du wirst ein Klicken hören, gefolgt von einer Reihe tickender Sounds, der Pod entlüftet sich selbst). Ein grünes Häkchen wird nach erfolgreichem Befüllen angezeigt und der Weiter Button wird angezeigt. Klicke auf den Weiter Button, um die Initialisierung des Pods abzuschließen; anschließend wird der Pod anlegen Bildschirm angezeigt.
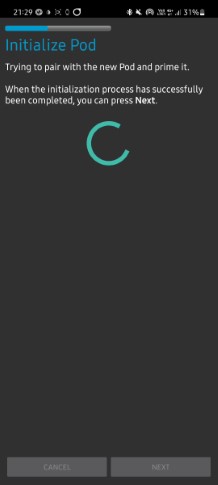
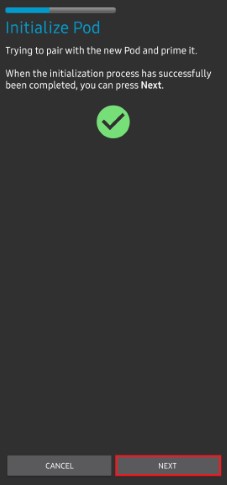
Bereite anschließend die Infusionsstelle des neuen Pods vor. Entferne die blaue Nadelkappe aus Kunststoff. Wenn Du anschließend etwas aus dem Pod herausragen siehst, beende den Prozess und starte mit einem neuen Pod. Wenn alles in Ordnung ist, ziehe das weiße Papier von der Klebefläche ab und setze den Pod auf die ausgewählte Stelle Deines Körpers. Wenn du fertig bist, klicke auf den Weiter Button.
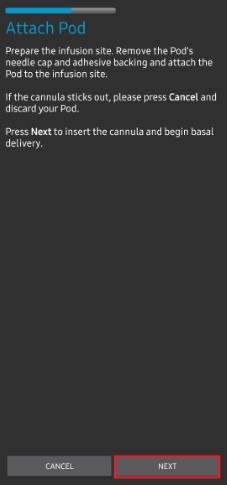
Das Pod anlegen Dialogfenster wird nun angezeigt. NUR auf OK klicken, wenn Du bereit bist, die Kanüle einzuführen.
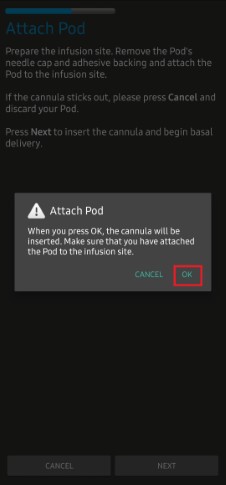
Nach dem Drücken von OK dauert es eventuell etwas, bevor der DASH antwortet und die Kanüle setzt (1-2 Minuten maximal), also habe Geduld.
HINWEIS: Bevor die Kanüle eingesetzt wird, ist es ratsam, die Haut in der Nähe des Kanülensetzpunktes etwas zusammenzukneifen. Dies sorgt für eine sanfte Einführung der Nadel und verringert die Gefahr einer Verstopfung.
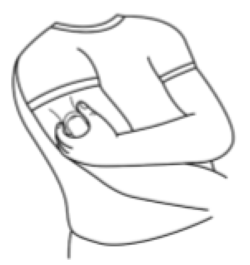
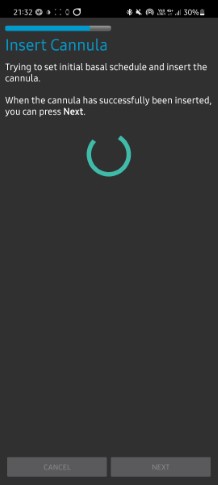
Es wird ein grünes Häkchen angezeigt, und der Button Weiter wird bei erfolgreicher Kanüleneinführung aktiviert. Klicke auf den Weiter Button.
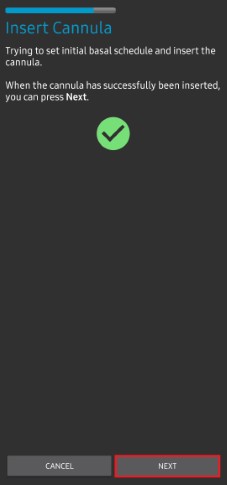
Der Pod aktiviert Bildschirm wird angezeigt. Klicke auf den grünen Beenden Button. Glückwunsch! Du hast jetzt eine neuen Pod aktiviert.
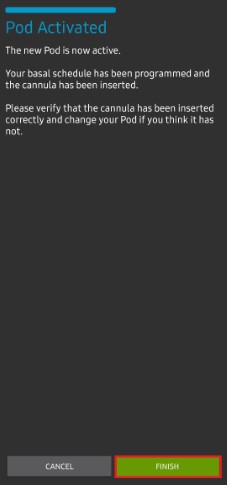
Der Menübildschirm Pod Management sollte nun den Aktiviere Pod (1) Button als deaktiviert und den Deaktiviere Pod (2) Button als aktiviert angezeigen. Dies liegt daran, dass jetzt ein Pod aktiv ist und du keinen zusätzlichen Pod aktivieren kannst, ohne zuerst den aktuell aktiven Pod zu deaktivieren.
Klicke auf den Zurück-Knopf auf deinem Smartphone, um zum Tab-Bildschirm DASH zurückzukehren, auf dem jetzt Informationen zu deiner aktiven Pod-Sitzung angezeigt werden, einschließlich der aktuellen Basalrate, Pod Reservoir Level, abgegebenem Insulin, Pod Fehlern und Warnungen.
Weitere Details zu den angezeigten Informationen findest Du im DASH Tab Abschnitt dieses Dokuments.
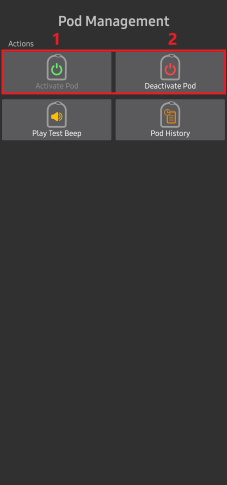
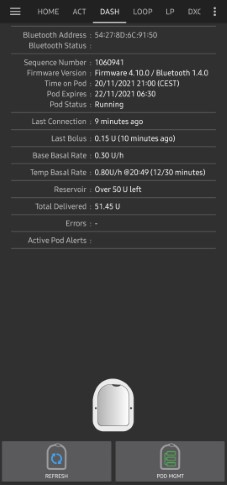
It is good practice to export settings AFTER activating the pod. Do this at each pod change and once a month, copy the exported file to your internet drive. see Export settings Doc.
Pod deaktivieren
Under normal circumstances, the expected lifetime of a pod is three days (72 hours) and an additional 8 hours after the pod expiration warning for a total of 80 hours of pod usage.
To deactivate a pod (either from expiration or from a pod failure):
Gehe zur Registerkarte DASH und klicke auf POD MGMT (1) und dann auf dem Pod Management Bildschirm klicke auf den Pod deaktivieren (2) Button.
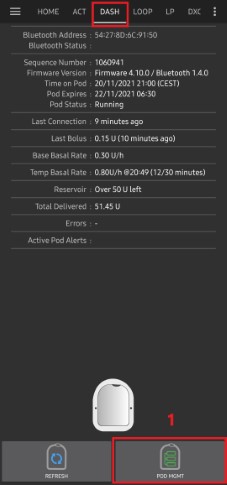
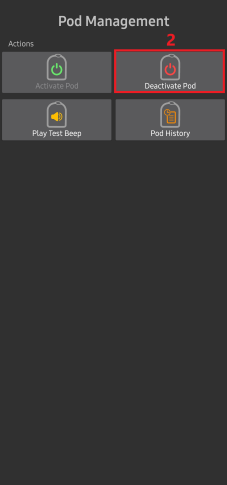
Auf dem Bildschirm Pod deaktivieren, klicke auf die Weiter Taste, um die Deaktivierung des Pods zu starten. Du erhältst vom Pod ein Piepen als Bestätigung, dass die Deaktivierung erfolgreich war.
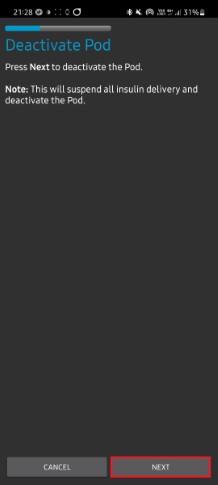
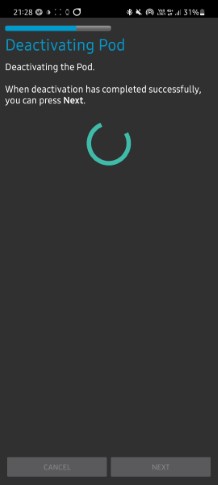
Nach erfolgreicher Deaktivierung wird ein grünes Häkchen angezeigt. Klicke auf Weiter um die Deaktivierung des Pods abzuschließen. Du kannst nun deinen Pod entfernen, da die aktive Sitzung beendet wurde.
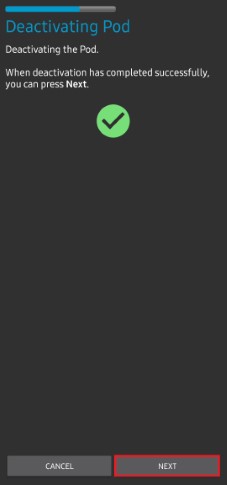
Klicke auf den grünen Knopf, um zum Bildschirm Pod Management zurückzukehren.
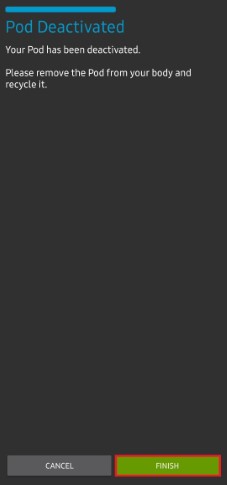
Du bist jetzt wieder im Pod Management Menü; drücke die Zurück-Taste auf Deinem Smartphone um zur Registerkarte DASH zurückzukehren. Überprüfe, ob das Feld Pod Status die Nachricht Kein aktiver Pod anzeigt.
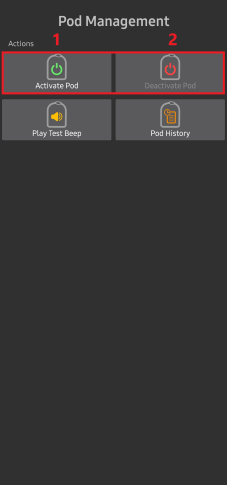
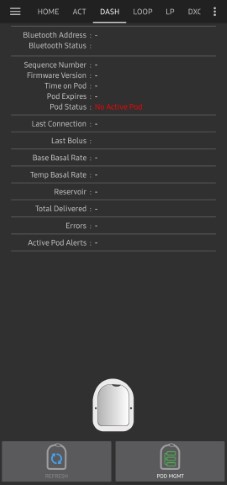
Insulinabgabe fortsetzen
Note: During profile switches, dash must suspend delivery before setting the new basal profile. If communication fails between the two commands, then delivery can be suspended. Read Delivery suspended in the troubleshooting section for more details.
Use this command to instruct the active, currently suspended pod to resume insulin delivery. After the command is successfully processed, insulin will resume normal delivery using the current basal rate based on the current time from the active basal profile. The pod will again accept commands for bolus, TBR, and SMB.
Gehe zur Registerkarte DASH und stelle sicher, dass der Pod Status (1) unterbrochen anzeigt, drücke dann die Abgabe fortsetzen (2) Taste, um den aktuellen Pod anzuweisen, die normale Insulinabgabe fortzusetzen. Eine Nachricht RESUME DELIVERY wird im Feld Pod Status (3) angezeigt.
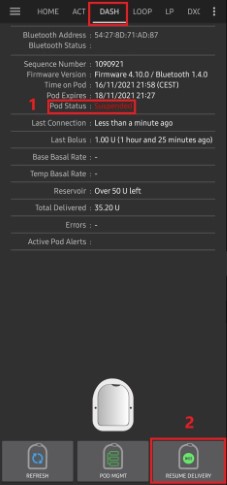
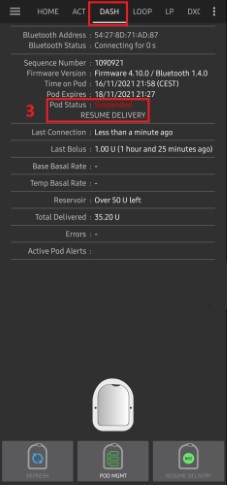
Wenn der Befehl zur Fortsetzung der Insulinabgabe erfolgreich war, wird in einem Bestätigungsdialog die Nachricht Insulinabgabe wieder aufgenommen. angezeigt. Klicke OK um zu bestätigen und fortzufahren.
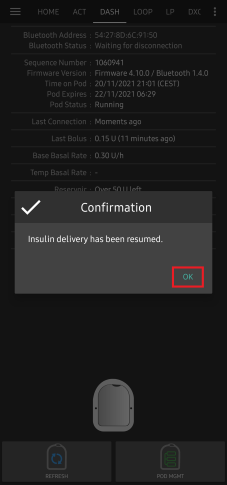
In der Registerkarte DASH wird das Feld Pod Status (1) aktualisiert, es zeigt In Betrieb an und die Insulinabgabe fortsetzen Schaltfläche wird nicht mehr angezeigt.
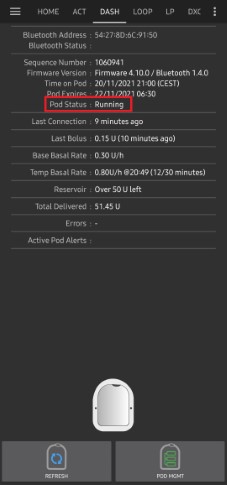
Pod Alarme stummschalten
NOTE - The SILENCE ALERTS button is only available on the DASH tab when the pod expiration or low reservoir alert has been triggered. If the SILENCE ALERTS button is not visible and you hear beep sounds from the pod, try to ‘Refresh pod status’.
The process below will show you how to acknowledge and dismiss pod beeps when the active pod time reaches the warning time limit before the pod expiration of 72 hours (3 days). This warning time limit is defined in the Hours before shutdown Dash alerts setting. The maximum life of a pod is 80 hours (3 days 8 hours), however Insulet recommends not exceeding the 72 hours (3 days) limit.
Wenn die definierte Stunden bis zum Podende Vorwarnzeit erreicht ist, gibt der Pod Warnungen aus, um Dir mitzuteilen, dass er sich seiner Ablaufzeit nähert und bald ein Wechsel des Pods erforderlich sein wird. Du kannst dies auf der Registerkarte DASH überprüfen; das Pod läuft ab: (1) Feld zeigt die genaue Zeit an, zu der der Pod ablaufen wird (72 Stunden nach der Aktivierung), und dieser Text wird rot angezeigt, wenn dieser Zeitpunkt überschritten ist. Unter dem Feld aktive Pod-Warnungen (2) wird die Statusmeldung Pod läuft in Kürze ab angezeigt. Dadurch wird auch die Schaltfläche Alarme stummschalten (3) angezeigt.
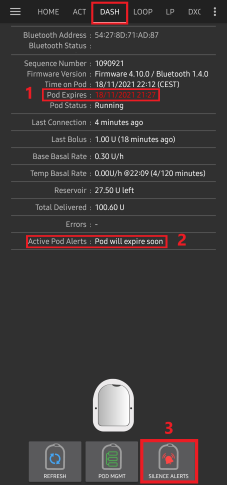
Gehe zur Registerkarte DASH und drücke den Alarme stummschalten (2) Button . AAPS sendet den Befehl an den Pod um die Ablaufwarnung des Pods zu unterdrücken und aktualisiert das Feld Pod Status (1) mit Aktive Alarme stummgeschaltet.
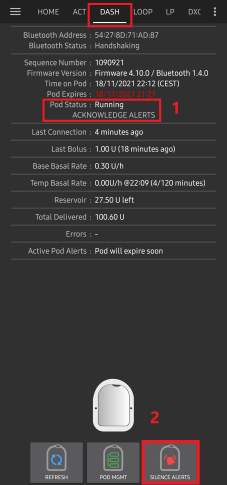
Nach erfolgreicher Stummschaltung der Alarme werden 2 Pieptöne vom aktiven Pod ausgegeben und ein Bestätigungsdialog zeigt die Nachricht Aktive Alarme stummgeschaltet. Drücke OK, um den Dialog zu bestätigen und zu schließen.
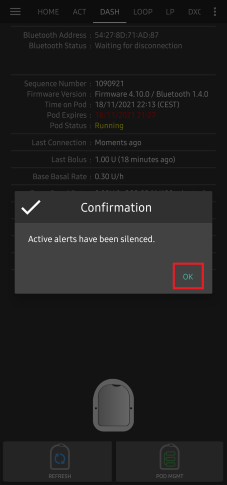
Wechsele zur Registerkarte DASH. Im Feld Aktive Pod-Warnungen wird keine Warnmeldung mehr angezeigt und der aktive Pod gibt keine Pieptöne zur Warnung mehr ab.
Anzeige Pod-Historie
This section shows you how to review your active pod history and filter by different action categories. The pod history tool allows you to view the actions and results committed to your currently active pod during its three days (72 - 80 hours) life.
This feature is helpful in verifying boluses, TBRs and basal commands that were sent to the pod. The remaining categories are useful for troubleshooting issues and determining the order of events that occurred leading up to a failure.
NOTE: Only the last command can be uncertain. New commands will not be sent until the last ‘uncertain’ command becomes ‘confirmed’ or ‘denied’. The way to ‘fix’ uncertain commands is to ‘refresh pod status’.
Gehe zur Registerkarte DASH und klicke auf POD MGMT (1) und dann auf dem Pod Management Bildschirm klicke auf den Pod Historie (2) Button.
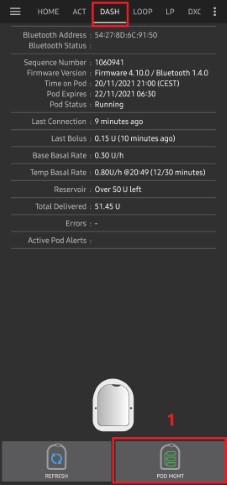
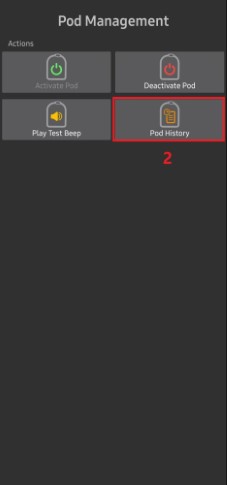
Auf dem Pod Historie Bildschirm wird als Standard die Kategorie Alle (1) angezeigt. Sie zeigt Datum und Zeit (2) aller Pod Aktionen (3) und Ergebnisse (4) in umgekehrter chronologischer Reihenfolge. Drücke 2 mal die Zurück-Taste des Smartphones, um zur Reisterkarte DASH im AAPS Hauptfenster zurückzukehren.
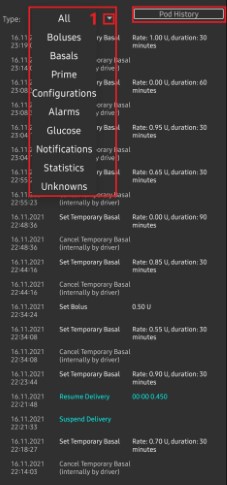
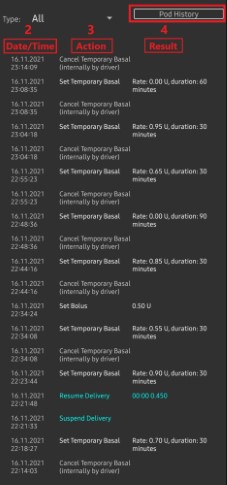
Registerkarte DASH
Below is an explanation of the layout and meaning of the icons and status fields on the DASH tab in the main AAPS interface.
NOTE: If any message in the DASH tab status fields report (uncertain), then you will need to press the Refresh button to clear it and refresh the pod status.
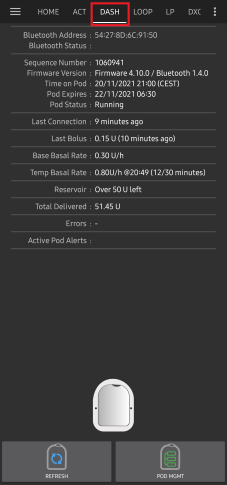
Felder
Bluetooth-Adresse: Zeigt die aktuelle Bluetooth-Adresse des verbundenen Pods an.
Bluetooth-Status: Zeigt den aktuellen Verbindungsstatus an.
Laufnede Nummer: Zeigt die Seriennummer des aktiven POD an.
Firmware-Version: Zeigt die Firmware-Version für die aktive Verbindung an.
Zeit auf dem Pod: Zeigt die aktuelle Zeit auf dem Pod.
Pod läuft ab: Zeigt Datum und Uhrzeit an, wenn der Pod abläuft.
Pod Status: Zeigt den Pod Status an.
Letzte Verbindung: Zeigt die Zeit der letzten Kommunikation mit dem Pod an.
gerade eben vor weniger als 20 Sekunden.
vor weniger als einer Minute vor mehr als 20 Sekunden, aber weniger als 60 Sekunden.
vor 1 Minute vor mehr als 60 Sekunden, aber weniger als 120 Sekunden (2 min).
vor XX Minuten vor mehr als 2 Minuten, definiert durch den Wert von XX.
Letzter Bolus: Zeigt die Dosierung des letzten Bolus an, der an den aktiven Pod gesendet wurde und in Klammern, wie lange es her ist, dass er abgegeben wurde.
Basis-Basalrate: Zeigt die Basalrate an, die für den aktuellen Zeitpunkt im Basalratenprofil programmiert wurde.
Temporäre Basalrate: Zeigt die aktuell laufende temporäre Basalrate im folgenden Format an
{Einheiten pro Stunde} @{TBR Startzeit} ({Minuten aktiv}/{Gesamtlaufzeit TBR in Minuten})
Beispiel: 0,00 IE/h @18:25 ( 90/120 min.)
Reservoir: Zeigt 50+ IE übrig an, wenn mehr als 50 Einheiten im Reservoir vorhanden sind. Unter 50 IE werden die exakten Einheiten angezeigt.
Insgesamt abgegeben: Zeigt die Gesamtzahl der aus dem Reservoir abgegebenen Insulineinheiten an. Dies schließt Insulin ein, das zum Aktivieren und Befüllen verwendet wurde.
Fehler: Zeigt den letzten Fehler an. Prüfe die Pod Historie und die ‘log files’ auf vorhandene Fehlermeldungen und detailliertere Informationen.
Aktive Pod-Warnungen: Zeigt jeweils aktuelle Warnungen auf dem aktiven Pod.
Schaltflächen
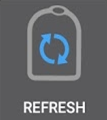 : Sends a refresh command to the active pod to update communication.
: Sends a refresh command to the active pod to update communication.
Verwende diese Option, um den Pod-Status zu aktualisieren und die Statusfelder zu erneuern, die den Text ‘unsicher’ enthalten.
Weitere Informationen findest Du im Abschnitt Fehlerbehebung.
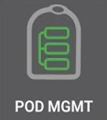 : Navigates to the Pod management menu.
: Navigates to the Pod management menu.
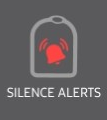 : When pressed this will disable the pod alerts beeps and notifications (expiry, low reservoir..).
: When pressed this will disable the pod alerts beeps and notifications (expiry, low reservoir..).
Der Button wird nur angezeigt, wenn die aktuelle Zeit des Pods nach dem Pod-Ablaufdatum liegt.
Nach erfolgreicher Bestätigung wird dieses Symbol nicht mehr angezeigt.
![]() : Resumes the currently suspended insulin delivery in the active pod.
: Resumes the currently suspended insulin delivery in the active pod.
DASH-Einstellungen
The Dash driver settings are configurable from the top-left hand corner hamburger menu under Config Builder (1)\ ➜\ Pump\ ➜\ Dash\ ➜\ Settings Gear (3) by selecting the radio button (2) titled Dash. Selecting the checkbox (4) next to the Settings Gear (3) will allow the Dash menu to be displayed as a tab in the AAPS interface titled DASH.
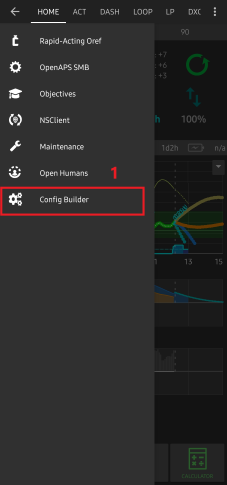
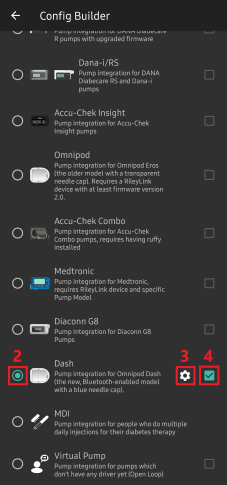
NOTE: A faster way to access the Dash settings is by accessing the 3 dot menu (1) in the upper right hand corner of the DASH tab and selecting Dash preferences (2) from the dropdown menu.
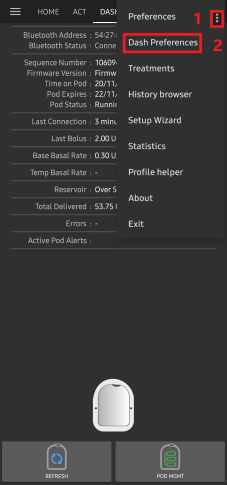
The settings groups are listed below; you can enable or disable via a toggle switch for most entries described below:
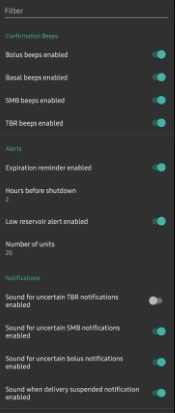
NOTE: An asterisk (*) denotes the default setting is enabled.
Bestätigungstöne
Provides confirmation beeps from the pod for bolus, basal, SMB, and TBR delivery and changes.
Bolus-Piep aktiviert: Aktiviert oder deaktiviert Bestätigungstöne bei Abgabe eines Bolus.
Basal-Piep aktiviert: Aktiviert oder deaktiviert Bestätigungstöne bei Einstellung einer neuen, Abbruch der aktiven oder Änderung der aktuellen Basalrate.
SMB-Piep aktiviert: Aktiviert oder deaktiviert Bestätigungstöne bei Abgabe eines SMB.
TBR-Piep aktiviert: Aktiviert oder deaktiviert Bestätigungstöne, bei Setzen oder Abbruch einer TBR.
Alarme
Provides AAPS alerts for pod expiration, shutdown, low reservoir based on the defined threshold units.
Note an AAPS notification will ALWAYS be issued for any alert after the initial communication with the pod since the alert was triggered. Dismissing the notification will NOT dismiss the alert UNLESS automatically acknowledge Pod alerts is enabled. To MANUALLY dismiss the alert you must visit the DASH tab and press the Silence ALERTS button.
Ablauferinnerung aktiviert: Aktiviere oder deaktiviere die Pod-Ablauferinnerung, die ausgelöst wird, wenn die festgelegte Anzahl von Stunden vor dem Podende erreicht ist.
Stunden bis zum Podende: Legt die Anzahl der Stunden vor der Abschaltung des aktiven Pods fest, die den Alarm zur Pod-Ablauferinnerung auslöst.
Warnung niedriger Reservoirstand aktiviert: Aktiviere oder deaktiviere eine Warnung für das Limit für den niedrigen Reservoirstand der verbleibenden Einheiten des Pods, wie es im Feld ‘Anzahl der Einheiten’ definiert ist.
Anzahl der Einheiten: Die Anzahl der verbleibenden Einheiten, bei denen der Alarm für den niedrigen Reservoirstand ausgelöst werden soll.
Benachrichtigungen
Provides AAPS notifications and audible phone alerts when it is uncertain if TBR, SMB, or bolus, and delivery suspended events were successful.
NOTE: These are notifications only, no audible beep alerts are made.
Ton für unsichere TBR-Benachrichtigung aktiviert: Aktiviere oder deaktiviere diese Einstellung, um einen akustischen Alarm und eine visuelle Benachrichtigung auszulösen, wenn AAPS unsicher ist, ob eine TBR erfolgreich gesetzt wurde.
Ton für unsichere SMB-Benachrichtigung aktiviert: Aktiviere oder deaktiviere diese Einstellung, um einen akustischen Alarm und eine visuelle Benachrichtigung auszulösen, wenn AAPS unsicher ist, ob ein SMB erfolgreich abgegeben wurde.
Ton für unsichere Bolus-Benachrichtigung aktiviert: Aktiviere oder deaktiviere diese Einstellung, um einen akustischen Alarm und eine visuelle Benachrichtigung auszulösen, wenn AAPS unsicher ist, ob ein Bolus erfolgreich abgegeben wurde.
Ton bei unterbrochener Abgabe aktiviert: Aktivieren oder deaktivieren Sie diese Einstellung, um eine akustische Benachrichtigung und visuelle Benachrichtigung auszulösen, wenn die Unterbrechung der Insulinabgabe erfolgreich durchgeführt wurde.
Actions (ACT) Tab
This tab is well documented in the main AAPS documentation but there are a few items on this tab that are specific to how the Omnipod Dash pod differs from tube based pumps, especially after the processes of applying a new pod.
Gehe zur Registerkarte Aktionen (AKT) im AAPS-Hauptinterface.
Im Abschnitt Careportal (1) werden in den Feldern für Insulin und Kanüle die Angaben für das Alter nach jedem POD-Wechsel auf 0 Tage und 0 Stunden gesetzt. Das liegt daran, wie die Omnipod-Pumpe gebaut ist und funktioniert. Da der Pod die Kanüle direkt in die Haut am Ort der Pod-Anwendung einführt, wird bei Omnipod-Pumpen kein herkömmlicher Schlauch verwendet. Nach einem Podwechsel wird das Alter jedes dieser Werte daher automatisch auf Null zurückgesetzt. Das Alter der Pumpenbatterie wird nicht angegeben, da die Batterie im Pod immer länger hält, als die Lebensdauer des Pods (maximal 80 Stunden). Die Pumpenbatterie und das **Insulinreservoir ** sind immer im Pod enthalten.
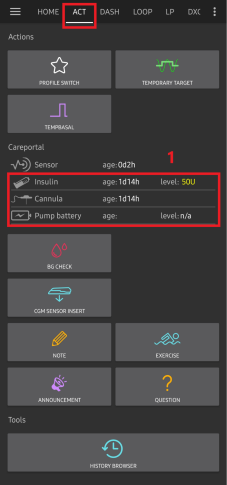
Level
Insulin Level
Insulin level displayed is the amount reported by Omnipod DASH. However, the pod only reports the actual insulin reservoir level when it is below 50 units. Until then “Above 50 units” will be displayed. The amount reported is not exact: when the pod reports ‘empty’ in most cases the reservoir will still have some additional units of insulin left. The omnipod DASH overview tab will display as described the below:
Mehr als 50 IE verbleibend - Der Pod meldet mehr als 50 Einheiten im Reservoir.
Unter 50 Einheiten - Die Menge an Insulin, die noch im Reservoir vorhanden ist, wie vom Pod gemeldet.
Additional note:
SMS - Aus dem Pod übernommener Wert oder 50+ IE für SMS-Antworten
Nightscout - Lädt den Wert 50 hoch, wenn mehr als 50 Einheiten angezeigt werden (Nightscout Version 14.07 und älter). Neuere Versionen melden einen Wert von 50+, wenn sich mehr als 50 Einheiten im Reservoir befinden.
Problembehandlung
Insulinabgabe unterbrochen
Es gibt keine Unterbrechen-Taste mehr. Wenn Du die Insulinabgabe unterbrechen möchtest, kannst Du eine Null-TBR für x Minuten setzen.
Während eines Profilwechsels muss der DASH die Insulinabgabe unterbrechen, bevor das neue Basal-Profil gesetzt wird. Wenn die Kommunikation zwischen den beiden Befehlen fehlschlägt, kann die Insulinabgabe unterbrochen bleiben. Wenn das passiert:
Es wird gibt dann keine Insulinabgabe; dies schließt Basal-, SMB-, manuelle Boli usw. ein.
Es kann eine Benachrichtigung geben, dass einer der Befehle unbestätigt blieb: Dies hängt davon ab, wann der Fehler aufgetreten ist.
AAPS wird alle 15 Minuten versuchen, das neue Basalprofil zu setzen.
AAPS wird alle 15 Minuten eine Benachrichtigung anzeigen, dass die Insulinabgabe unterbrochen ist, wenn die Abgabe weiterhin unterbrochen ist (Insulinabgabe konnte nicht gestartet werden).
Die Abgabe fortsetzen Schaltfläche ist aktiv, wenn der Benutzer die Abgabe manuell fortsetzen möchte.
Wenn AAPS die Abgabe nicht alleine fortsetzen kann (dies geschieht, wenn der Pod nicht erreichbar ist, der Ton stumm geschaltet ist, etc.), beginnt der Pod für 3 Minuten jede Minute viermal zu piepen, dies wird alle 15 Minuten wiederholt, wenn die Abgabe mehr als 20 Minuten ausgesetzt ist.
Für unbestätigte Befehle sollte “Aktualisieren” des Podstatus diese bestätigen oder ablehnen.
Note: When you hear beeps from the pod, do not assume that delivery will continue without checking the phone, delivery might stay suspended, so you need to check !
Pod Fehler
Pods fail occasionally due to a variety of issues, including hardware issues with the Pod itself. It is best practice not to call these into Insulet, since AAPS is not an approved use case. A list of fault codes can be found here to help determine the cause.
Verhindere Pod Fehler 49
This failure is related to an incorrect pod state for a command or an error during an insulin delivery command. This is when the driver and Pod disagree on the actual state. The Pod (out of a build-in safety measure) then reacts with an unrecoverable error code 49 (0x31) ending up with what is know as a “screamer”: the long irritating beep that can only be stopped by punching a hole at the appropriate location at the back of the Pod. The exact origin of a “49 pod failure” often is hard to trace. In situations that are suspected for this failure to occur (for instance on application crashes, running a development version or re-installation).
Pumpe nicht erreichbar Alarme
When no communication can be established with the pod for a preconfigured time a “Pump unreachable” alert will be raised. Pump unreachable alerts can be configured by going to the top right-hand side three-dot menu, selecting Preferences\ ➜\ Local Alerts\ ➜\ Pump unreachable threshold [min]. Recommended value is alerting after 120 minutes.
Exporteinstellungen
Exporting AAPS settings enables you to restore all your settings, and maybe more importantly, all your Objectives. You may need to restore settings to the “last known working situation” or after uninstalling/reinstalling AAPS or in case of phone loss, reinstalling on the new phone.
Note: The active pod information is included in the exported settings. If you import an “old” exported file, your actual pod will “die”. There is no other alternative. In some cases (like a programmed phone change), you may need to use the exported file to restore AndroisAPS settings while keeping the current active Pod. In this case it is important to only use the recently exported settings file containing the pod currently active.
It is good practice to do an export immediately after activating a pod. This way you will always be able to restore the current active Pod in case of a problem. For instance when moving to another backup phone.
Regularly copy your exported settings to a safe place (as a cloud drive) that can be accessible by any phone when needed (e.g. in case of a phone loss or factory reset of the actual phone).
Importeinstellungen
WARNING Please note that importing settings will possibly import an outdated Pod status. As a result, there is a risk of losing the active Pod! (see Exporting Settings). It is better to only try it when no other options are available.
When importing settings with an active Pod, make sure the export was done with the currently active pod.
Importing while on an active Pod: (you risk losing the Pod!)
Stelle sicher, dass Du Einstellungen importierst, die kürzlich mit dem aktuell aktiven Pod exportiert wurden.
Einstellungen importieren
Alle Voreinstellungen kontrollieren
Importing (no active Pod session)
Importieren aller kürzlichen Exporte sollte funktionieren (siehe oben)
Einstellungen importieren
Alle Voreinstellungen kontrollieren.
Es kann erforderlich sein, einen in den importierten Einstellungen enthaltenen, aber nicht mehr vorhandenen Pod zu deaktivieren.
Importieren von Einstellungen, die den Pod-Status von einem inaktiven Pod enthalten
When importing settings containing data for a Pod that is no longer active, AAPS will try to connect with it, which will obviously fail. You can not activate a new Pod in this situation.
To remove the old Pod session “try” to de-activate the Pod. The de-activation will fail. Select “Retry”. After the second or third retry you will get the option to remove the pod. Once the old pod is removed you will be able to activate a new Pod.
Reinstalling AAPS
When uninstalling AAPS you will lose all your settings, objectives and the current Pod session. To restore them make sure you have a recent exported settings file available!
When on an active Pod, make also sure that you have an export for the current Pod session or you will lose the currently active Pod when importing older settings.
Exportiere deine Einstellungen und bewahre eine Kopie an einem sicheren Ort auf.
Uninstall AAPS and restart your phone.
Install the new version of AAPS.
Einstellungen importieren
Überprüfe alle Einstellungen (optional Einstellungen erneut importieren)
Einen neuen Pod aktivieren
Anschließend: Aktuelle Einstellungen exportieren
Updating AAPS to a newer version
In most cases there is no need to uninstall. You can do an “in-place” install by starting the installation for the new version. This is also possible when on an active Pod session.
Exportiere Deine Einstellungen.
Install the new AAPS version.
Überprüfe, ob die Installation erfolgreich war.
Verbinde den Pod wieder oder aktiviere einen neuen Pod.
Anschließend: Aktuelle Einstellungen exportieren.
Omnipod-Treiberwarnungen
Please note that the Omnipod Dash driver presents a variety of unique alerts on the Overview tab, most of them are informational and can be dismissed while some provide the user with an action to take to resolve the cause of the triggered alert. A summary of the main alerts that you may encounter is listed below:
Kein aktiver Pod Keine aktive Pod Sitzung erkannt. Dieser Alarm kann vorübergehend durch Drücken von Schlummern deaktiviert werden, wird aber weiterhin ausgelöst, solange kein neuer Pod aktiviert wurde. Einmal aktiviert, wird dieser Alarm automatisch ausgeschaltet.
Pod unterbrochen Hinweis, dass der Pod angehalten wurde.
Setzen des Basalprofils fehlgeschlagen: Insulinabgabe könnte ausgesetzt werden! Bitte aktualisiere den Pod-Status manuell auf der Registerkarte Omnipod und setze die Übertragung bei Bedarf fort. Hinweis, dass die Einstellung des Pod-Basalprofils fehlgeschlagen ist und Du auf der Registerkarte DASH auf Aktualisieren drücken musst.
Es kann nicht überprüft werden, ob der SMB-Bolus erfolgreich war. Wenn du sicher bist, dass der Bolus nicht erfolgreich war, solltest du den SMB-Eintrag manuell auf der Registerkarte Behandlungen entfernen. Warnung, dass der Erfolg eines Befehls für einen SMB-Bolus nicht überprüft werden konnte. Du musst das Feld Letzter Bolus auf der Registerkarte DASH überprüfen, um zu sehen, ob der SMB-Bolus erfolgreich war, und wenn nicht, den Eintrag auf der Registerkarte Behandlungen entfernen.
Unsicher, ob die “Ereignis Bolus/TBR/SMB” abgeschlossen wurde. Bitte überprüfe manuell, ob sie erfolgreich war.
Wo bekomme ich Hilfe für den Omnipod-Treiber?
All of the development work for the Omnipod DASH driver is done by the community on a volunteer basis; we ask that you to remember that fact and use the following guidelines before requesting assistance:
Level 0: Lies den entsprechenden Abschnitt dieser Dokumentation um sicherzustellen, dass du verstehst, wie die Funktion, mit der Du Schwierigkeiten hast, funktionieren soll.
Level 1: If you are still encountering problems that you are not able to resolve by using this document, then please go to the #AAPS channel on Discord by using this invite link.
Level 2: Search existing issues to see if your issue has already been reported at Issues if it exists, please confirm/comment/add information on your problem. Wenn nicht, erstelle bitte ein neues Issue und füge Deine Logdateien an.
Sei geduldig - die meisten Mitglieder unserer Community sind gutmütige Freiwillige und die Lösung von Problemen erfordert oft Zeit und Geduld von Nutzern und Entwicklern.