Operation of AAPS via your Wear OS smartwatch
AAPS Watchfaces
There are several watchfaces to choose from that are included in the base build of the AAPS Wear APK. These watchfaces include average delta, IOB, currently active temp basal rate and basal profiles and a CGM readings graph.
Ensure notifications from AAPS are not blocked on the watch. Confirmation of an action (e.g. bolus, tempt target) comes via a notification which you will need to swipe and tick.
Some available actions on the watchfaces are:
Double tap on the BG to get to the AAPS menu
Double tap on the BG graph to change the graph’s time scale
Changing to an AAPS Watchface on your WearOS watch
There are a number of watchfaces available in the standard build of the AAPS Wear OS APK build. Once you have installed the AAPS Wear APK on your watch, they will be available. Here are the steps for selecting one:
On your watch (assuming WearOS), long press on your current watchface to bring up the watchface selector screen and scroll all the way to the right until you see the “Add Watch Face” button and select it
Scroll to the bottom of the list until you see the “Downloaded” section and find “AAPS (Custom)” and click the middle of the image to add it to your shortlist of current watchfaces. Don’t worry about the current appearance of the “AAPS (Custom)” watchface, we will select your preferred skin in the next step.
Now open AAPS on your phone and go to the Wear plugin (enable it in Config Builder (under Synchronization) if you don’t see it in your current plugins along the top).
Click on the “Load Watchface” button and select the watchface that you like
Check your watch, the “AAPS (Custom)” watchface should now be displaying the skin that you have selected. Give it a few seconds to refresh. You may now customize the complications, etc. by long pressing the watchface and then pressing the “Customize” button on the watchface image.
Watchfaces available
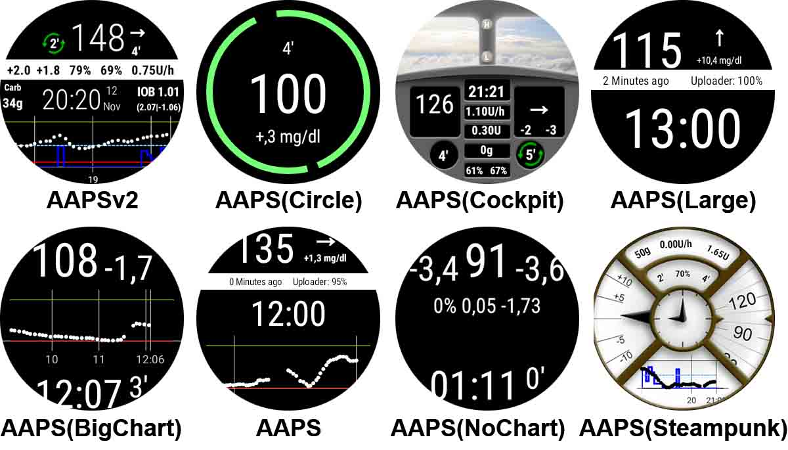
New watchface as of AAPS 2.8

Color, lines and circle are configurable in setting menu on cog-sign of watchface chooser menu.
AAPSv2 watchface - Legend
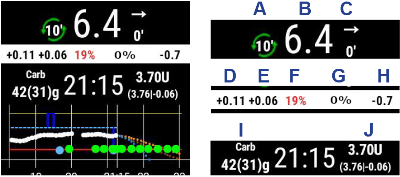
A - time since last loop run
B - CGM reading
C - minutes since last CGM reading
D - change compared to last CGM reading (in mmol or mg/dl)
E - average change CGM reading last 15 minutes
F - phone battery
G - basal rate (shown in U/h during standard rate and in % during TBR)
H - BGI (blood glucose interaction) -> the degree to which BG “should” be rising or falling based on insulin activity alone.
I - carbs (carbs on board | e-carbs in the future)
J - insulin on board (from bolus | from basal)
Settings (in wear watch)
To access to the watchface settings, enter AAPS main menu, slide up and select “Settings”.
Filled star is for enabled state (On), and hollow star icon indicates that setting is disabled (Off):
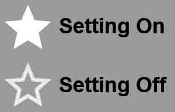
AAPS companion parameters
Vibrate on Bolus (default
On):Units for Actions (default
mg/dl): if On units for actions ismg/dl, if Off unit ismmol/l. Used when setting a TT from watch.
Watchface settings
Show Date (default
Off): note, date is not available on all watchfacesShow IOB (default
On): Display or not IOB value (setting for detailed value is in AAPS wear parameters)Show COB (default
On): Display or not COB valueShow Delta (default
On): Display or not the BG variation of the last 5 minutesShow AvgDelta (default
On): Display or not the average BG variation of the last 15 minutesShow Phone Battery (default
On): Phone battery in %. Red if below 30% .Show Rig Battery (default
Off): Rig battery is a synthesis of Phone battery, pump battery and sensor battery (generally the lowest of the 3 values)Show Basal Rate (default
On): Display or not current basal rate (in U/h or in % if TBR)Show Loop Status (default
On): show how many minutes since last loop run (arrows around value turn red if above 15’).Show BG (default
On): Display or not last BG valueShow Direction Arrow (default
On): Display or not BG trend arrowShow Ago (default
On): show how many minutes since last reading.Dark (default
On): You can switch from black background to white background (except for Cockpit and Steampunk watch face)Highlight Basals (default
Off): Improve the visibility of basal rate and temp basalsMatching divider (default
Off): For AAPS, AAPSv2 and AAPS(Large) watchfaces, show contrast background for divider (Off) or match divider with the background color (On)Chart Timeframe (default
3 hours): you can select in the sub menu the max time frame of your chart between 1 hour and 5 hours.
User Interface setting
Input Design: with this parameter, you can select the position of “+” and “-” buttons when you enter commands for AAPS (TT, Insulin, Carbs…)
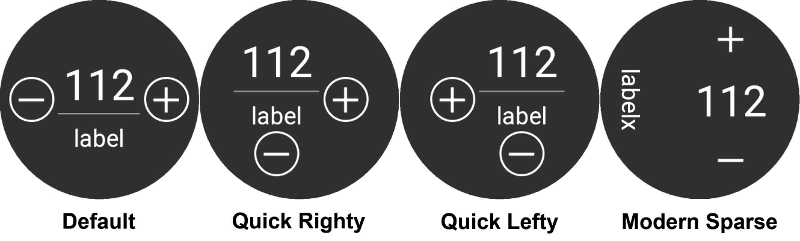
Specific watchface parameters
Steampunk Watchface
Delta Granularity (default
Medium)
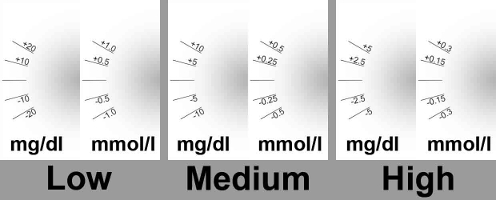
Circle Watchface
Big Numbers (default
Off): Increase text size to improve visibilityRing History (default
Off): View graphically BG history with gray rings inside the hour’s green ringLight Ring History (default
On): Ring history more discreet with a darker grayAnimations (default
On): When enabled, on supported by watch and not in power saving low-res mode, watchface circle will be animated
Commands settings
Wizard in Menu (default
On): Allow wizard interface in main menu to input Carbs and set Bolus from watchPrime in Menu (default
Off): Allow Prime / Fill action from watchSingle Target (default
On):On: you set a single value for TTOff: you set Low target and high target for TT
Wizard Percentage (default
Off): Allow bolus correction from wizard (value entered in percentage before confirmation notification)
Complications
Complication is a term from traditional watchmaking, where it describes addition to the main watchface - as another small window or sub-dial (with date, day of the week, moon phase, etc.). Wear OS 2.0 brings that metaphor to allow custom data providers, like weather, notifications, fitness counters and more - to be added to any watchfaces that support complications.
AAPS Wear OS app supports complications since build 2.6, and allow any third party watchface that supports complications to be configured to display AAPS related data (BG with the trend, IOB, COB, etc.).
Complications also serve as shortcut to AAPS functions. By tapping them you can open AAPS related menus and dialogs (depending on complication type and configuration).
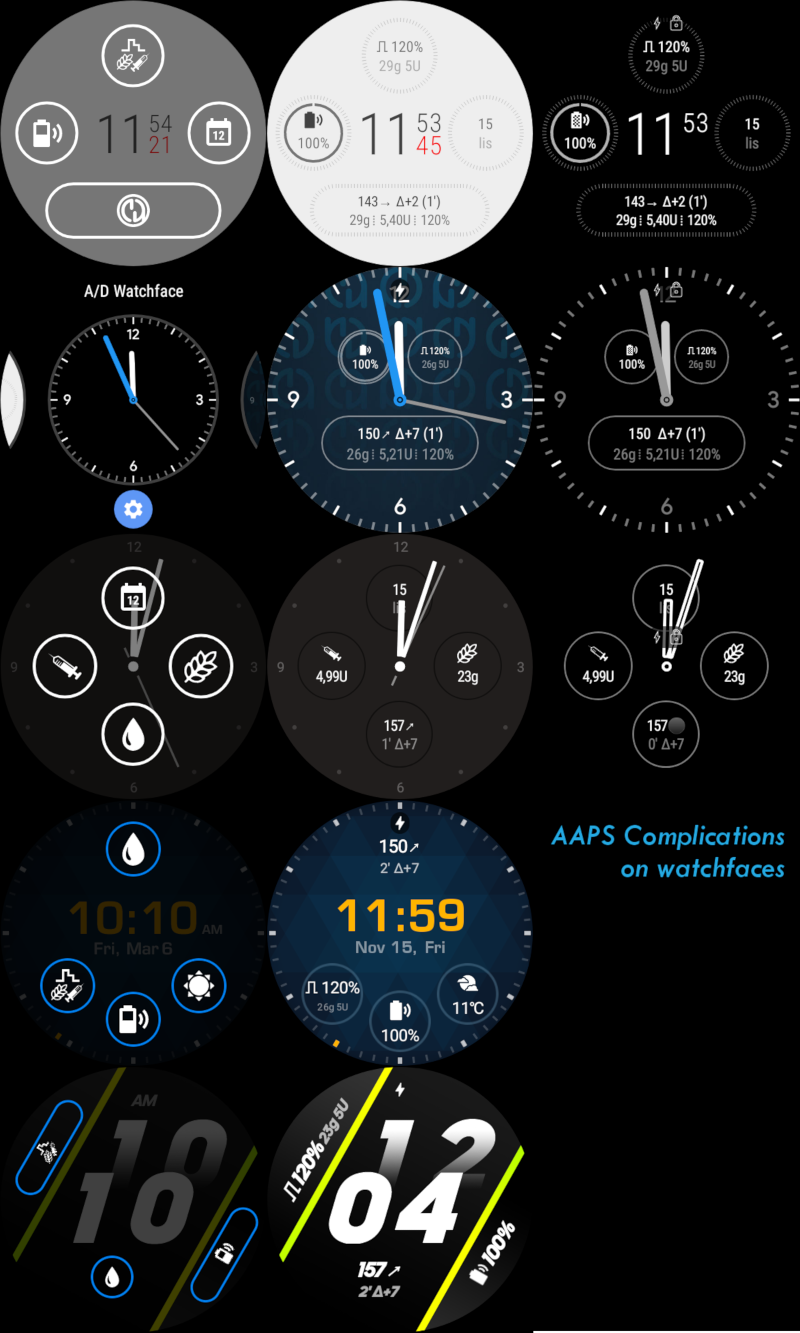
Complication Types
AAPS Wear OS app provides only raw data, according to predefined formats. It is up to third-party watchface to decide where and how to render complications, including its layout, border, color, and font. From many Wear OS complication types available, AAPS uses:
SHORT TEXT- Contains two lines of text, 7 characters each, sometimes referred to as value and label. Usually rendered inside a circle or small pill - one below another, or side by side. It is a very space-limited complication. AAPS tries to remove unnecessary characters to fit-in: by rounding values, removing leading and trailing zeroes from values, etc.LONG TEXT- Contains two lines of text, about 20 characters each. Usually rendered inside a rectangle or long pill - one below another. It is used for more details and textual status.RANGED VALUE- Used for values from predefined range, like a percentage. It contains icon, label and is usually rendered as circle progress dial.LARGE IMAGE- Custom background image that can be used (when supported by watchface) as background.
Complication Setup
To add complication to watchface, configure it by long press and clicking the gear icon below. Depending on how specific watchface configures them - either click on placeholders or enter the watchface setup menu for complications. AAPS complications are grouped under the AAPS menu entry.
When configuring complications on watchface, Wear OS will present and filter the list of complications that can be fit into selected complication place on watchface. If specific complications cannot be found on the list, it is probably due to its type that cannot be used for the given place.
Complications provided by AAPS
AAPS provides following complications:
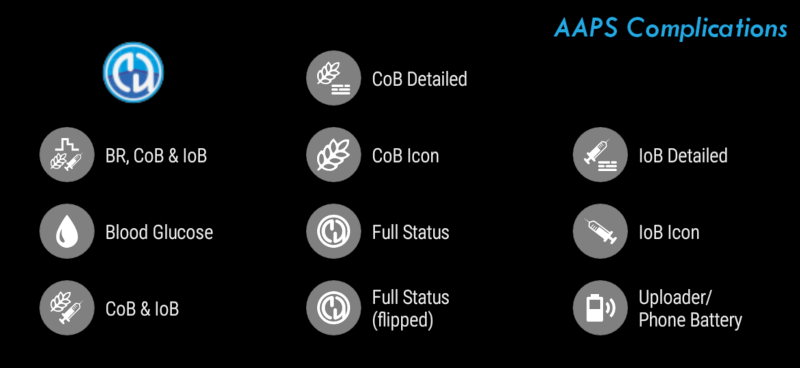
BR, CoB & IoB (
SHORT TEXT, opens Menu): Displays Basal Rate on the first line and Carbs on Board and Insulin on Board on the second line.Blood Glucose (
SHORT TEXT, opens Menu): Displays Blood Glucose value and trend arrow on the first line and measurement age and BG delta on the second line.CoB & IoB (
SHORT TEXT, opens Menu): Displays Carbs on Board on the first line and Insulin on Board on the second line.CoB Detailed (
SHORT TEXT, opens Wizard): Displays current active Carbs on Board on the first line and planned (future, eCarbs) Carbs on the second line.CoB Icon (
SHORT TEXT, opens Wizard): Displays Carbs on Board value with a static icon.Full Status (
LONG TEXT, opens Menu): Shows most of the data at once: Blood Glucose value and trend arrow, BG delta and measurement age on the first line. On the second line Carbs on Board, Insulin on Board and Basal Rate.Full Status (flipped) (
LONG TEXT, opens Menu): Same data as for standard Full Status, but lines are flipped. Can be used in watchfaces which ignores one of two lines inLONG TEXTIoB Detailed (
SHORT TEXT, opens Bolus): Displays total Insulin on Board on the first line and split of IoB for Bolus and Basal part on the second line.IoB Icon (
SHORT TEXT, opens Bolus): Displays Insulin on Board value with a static icon.Uploader/Phone Battery (
RANGED VALUE, opens Status): Displays battery percentage of AAPS phone (uploader), as reported by AAPS. Displayed as percentage gauge with a battery icon that reflects reported value. It may be not updated in real-time, but when other important AAPS data changes (usually: every ~5 minutes with new Blood Glucose measurement).
Additionally, there are three complications of LARGE IMAGE kind: Dark Wallpaper, Gray Wallpaper and Light Wallpaper, displaying static AAPS wallpaper.
Wear OS Tiles
Wear OS Tiles provide easy access to users’ information and actions to get things done. The tiles are only available on Android smartwatches running on Wear Os version 2.0 and higher.
Tiles allow you to quickly access actions on the AAPS application without going through the watch face menu. The tiles are optional and can be added and configured by the user.
The tiles are used “next to” any watch face. To access a tile, when enabled, swipe right to left on your watch face to show them.
Please note; that the tiles do not hold the actual state of the AAPS phone app and will only make a request, which has to be confirmed on the watch before it is applied.
How to add Tiles
Before using the tiles, you have to switch on “Control from Watch” in the “Wear OS” settings of Android APS.
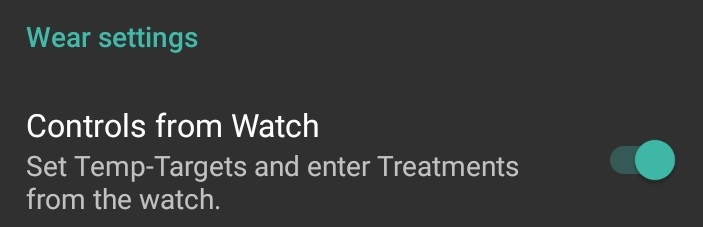
Depending on your Wear OS version, brand and smartphone there are two ways of enabling the tiles:
On your watch, from your watch face; - Swipe right to left till you reach the “+ Add tiles” - Select one of the tiles.
On your phone open the companion app for your watch. - For Samsung open “Galaxy Wearable”, or for other brands “Wear OS”
In the click on the section “Tiles”, followed by “+ Add” button
Find the AAPS tile you like to add by selecting it.
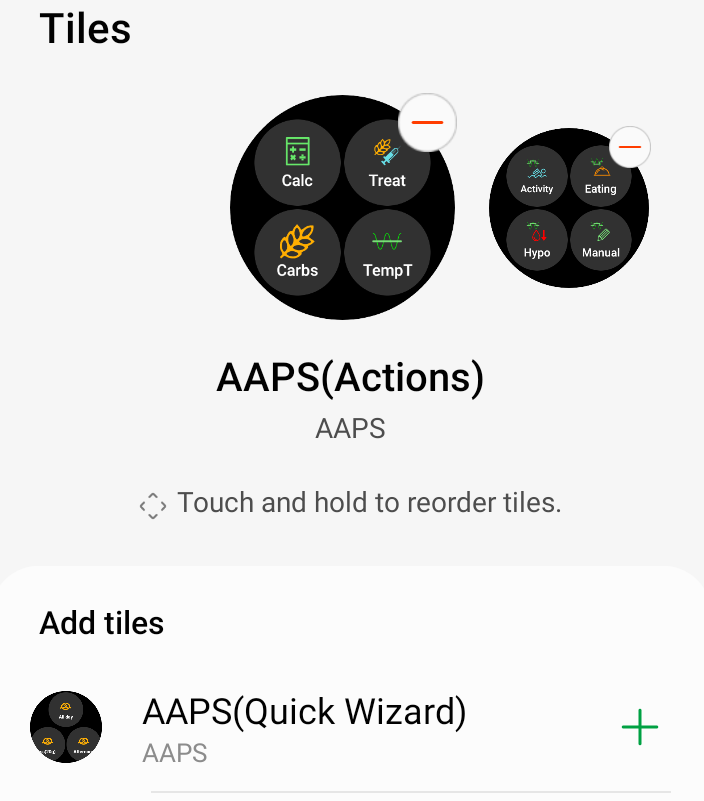 The order of the tiles can be changed by dragging and dropping
The order of the tiles can be changed by dragging and dropping
The content of the tiles can be customized by long-pressing a tile and clicking the “Edit” or “gear icon” button.
APS(Actions) Tile
The action tile can hold 1 to 4 user-defined action buttons. To configure, long-press the tile, which will show the configuration options. Similar actions are also available through the standard watch menu.
Actions supported in the Action tile can request the AAPS phone app for:
Calc; do a bolus calculation, based on carb input and optional a percentage [1]
Insulin; request insulin delivery by entering the unit of insulin
Treatment; request both insulin delivery and add carbs
Carbs; add (extended) carbs
TempT; set a custom temporary target and duration
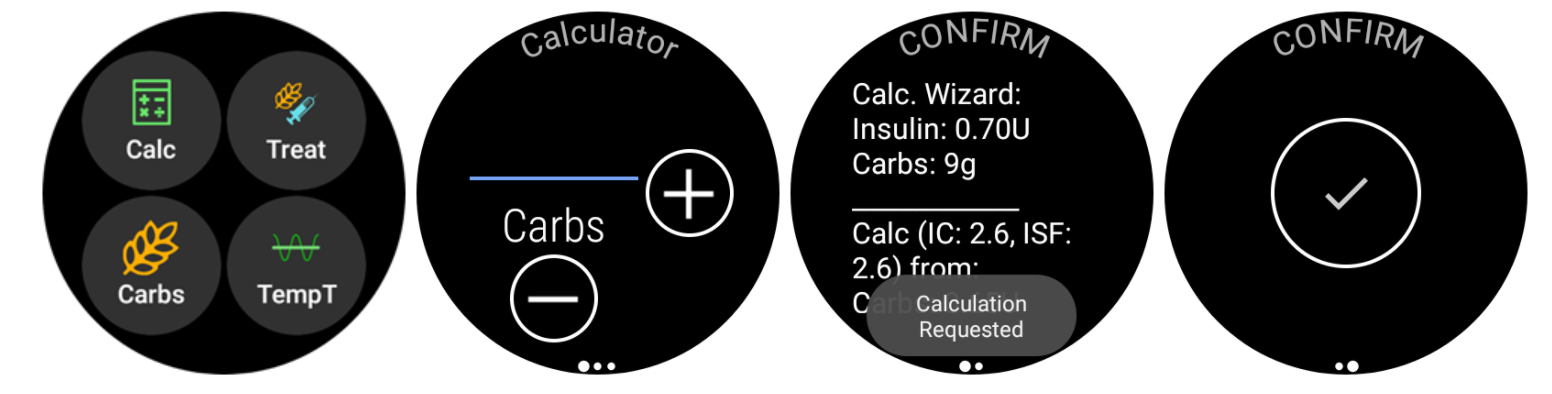
[1] Via, the Wear OS menu, set the “Calculator Percentage” option to “ON” to show the percentage input in the bolus calculator. The default percentage is based on the phone settings in the”Overview” section “Deliver this part of the bolus wizard result %” When the user does not provide a percentage, the default value from the phone is used. Configure the other parameters for the bolus calculator in the phone app via “Preferences” “Wizard Settings”.
AAPS(Temp Target) Tile
The Temp Target Tile can request a temporary target based on AAPS phone presets. Configure preset time and targets through the phone app setting by going to “Preferences”, “Overview”, “Default Temp-Targets” and set the duration and targets for each preset. Configure the visible actions on the tile through the tile settings. Long press the tile to show the configuration options and select 1 to 4 options:
Activity; for sport
Hypo; to raise the target during hypo treatment
Eating soon; to lower the target to raise the insulin on board
Manual; set a custom temporary target and duration
Cancel; to stop the current temporary target
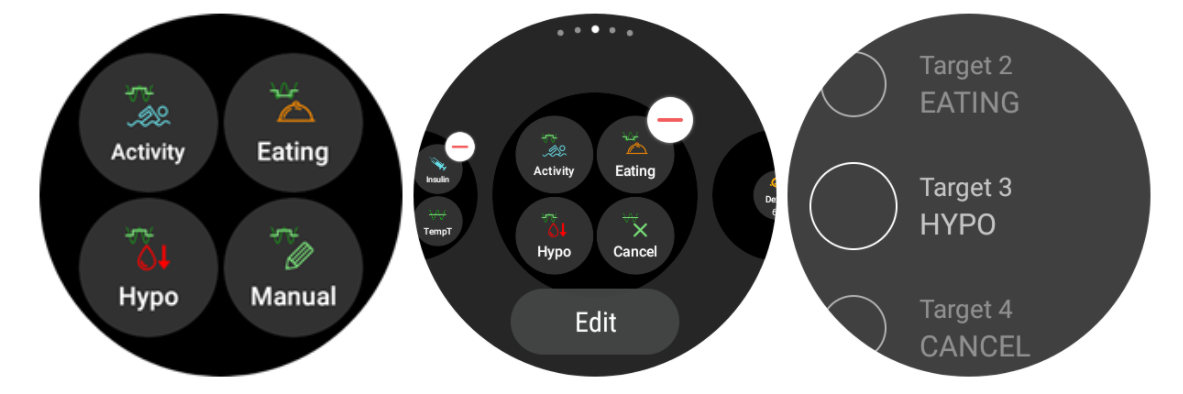
AAPS(QuickWizard)Tile
The QuickWizard tile can hold 1 to 4 quick wizard action buttons, defined with the phone app[2]. See QuickWizard. You can set standard meals (carbs and calculation method for the bolus) to be displayed on the tile depending on the time of the day. Ideal for the most common meals/snacks you eat during the day. You can specify if the quick wizard buttons will show on the phone, watch, or both. Please note that the phone can show only one quick wizard button at a time. The quick wizard setup also can specify a custom percentage of the insulin for the bolus. The custom percentage enables you to vary, for example, snack at 120%, slow absorbing breakfast 80% and hypo treatment sugar snack at 0%
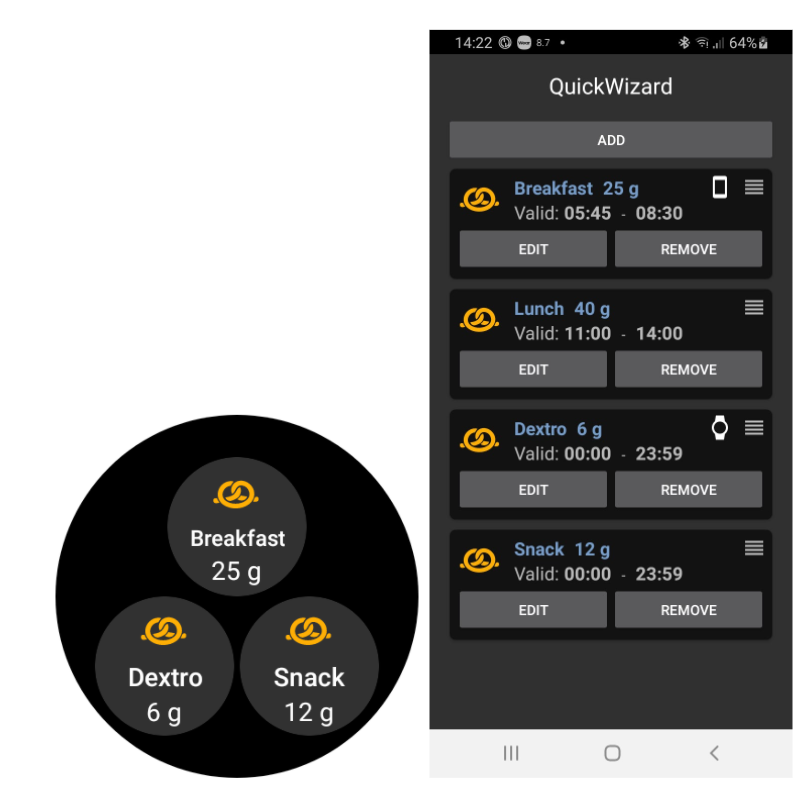
[2] Wear OS limits tiles update frequency to only once every 30 seconds. When you notice that the changes on your phone are not reflected on the tile, consider; waiting 30 seconds, using the “Resend all data” button from the Wear OS section of AAPS, or removing the tile and adding it again. To change the order of the QuickWizard buttons dragging an item up or down.
Always on
Long battery life for Android Wear OS smartwatches is a challenge. Some smartwatches get as much as 30 hours before recharging. The display should be switched off for optimal power saving when not in use. Most watches support the “Always on” display.
Since AAPS version 3, we can use a “Simplify UI” during always-on-mode. This UI only contains the blood glucose, direction, and time. This UI is power-optimized with less frequent updates, showing less information and lightening fewer pixels to save power on OLED displays.
The simplified UI mode is available for the watch-faces: AAPS, AAPS V2, Home Big, Digital Style, Steampunk, and Cockpit. The simplified UI is optional and is configured through the watch face settings. (log press the watch face and click “edit” or the gear icon) Select the configuration “Simplify UI” and set it to “Always on” or “Always on and charging”.
Night-time mode
While charging, it would be helpful if the display could stay “always-on” and show your blood glucose during the night. However, the standard watch-faces are too bright and have too much information, and the details are hard to read with sleepy eyes. Therefore, we added an option for the watch-face to simplify the UI only during charging when set in the configuration.
The simplified UI mode is available for the watch-faces: AAPS, AAPS V2, Home Big, Digital Style, Steampunk, and Cockpit. The simplified UI is optional and is configured through the watch face settings. (log press the watch face and click “edit” or the gear icon) Select the configuration “Simplify UI” and set it to “During charging” or “Always on and charging”
The Android developer options enable your watch to stay awake during charging. To make the developer options available, see the official documentation. Set the “Stay awake when charging” to “on” in the developer options”.
Note: not all displays can handle always-on very well. It can cause screen burn-in, especially on the older OLED displays. The watches will generally dim the display to prevent burn-in; please check your owner’s manual, the manufacturing, or the internet for advice.

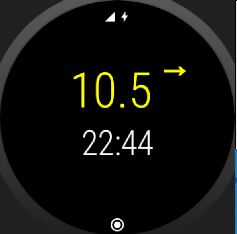
Snooze Alert shortcut
It is possible to create a shortcut to snooze the alerts/alarm of AAPS. Muting the sound via your watch is convenient and faster without reaching for your phone. Note; you still have to check your alarm message on your phone and handle it accordingly, but you can check that later. When your watch has two buttons, you can assign a key to the AAPS Snooze Alert program.
To link the button on the Samsung Watch 4 go to Settings > Advanced Features > Customize Buttons > Double press > AAPS Snooze Alert
Snooze xDrip
When you use xDrip and have xDrip installed on the watch, the ‘AAPS Snooze Alert’ shortcut will also Snooze any xDrip alarm.
Performance and battery life tips
Wear OS watches are very power-constrained devices. The size of the watch case limits the capacity of the included battery. Even with recent advancements both on hardware and software side, Wear OS watches still require daily charging.
If an experienced battery span is shorter than a day (from dusk to dawn), here are some tips to troubleshoot the issues.
Main battery-demanding areas are:
Active display with a backlight on (for LED) or in full intensity mode (for OLED)
Rendering on screen
Radio communication over Bluetooth
Since we cannot compromise on communication (we need up-to-date data) and want to have the most recent data rendered, most of the optimizations can be done in display time area:
Stock watchfaces are usually better optimized than custom one, downloaded from the store.
It is better to use watchfaces that limit the amount of rendered data in inactive / dimmed mode.
Be aware when mixing other Complications, like third party weather widgets, or other - utilizing data from external sources.
Start with simpler watchfaces. Add one complication at the time and observe how they affect battery life.
Try to use Dark theme for AAPS watchfaces, and Matching divider. On OLED devices it will limit the amount of pixels lit and limit burnout.
Check what performs better on your watch: AAPS stock watchfaces or other watchfaces with AAPS Complications.
Observe over a few days, with different activity profiles. Most watches activate the display on glancing, movement and other usage-related triggers.
Check your global system settings that affect performance: notifications, backlight/active display timeout, when GPS is activated.
Check list of tested phones and watches and ask community for other users experiences and reported battery lifetime.
We cannot guarantee that data displayed on watchface or complication is up-to-date. In the end, it is up to Wear OS to decide when to update a watchface or a complication. Even when the AAPS app requests update, the System may decide to postpone or ignore updates to conserve battery. When in doubt and low on battery on watch - always double-check with main AAPS app on phone.
Troubleshooting the wear app:
Sometimes it helps to re-sync the apps to the watch as it can be a bit slow to do so itself: Android Wear > Cog icon > Watch name > Resync apps.
Enable ADB debugging in Developer Options (on watch), connect the watch via USB and start the Wear app once in Android Studio.
If Complications does not update data - check first if AAPS watchfaces work at all.
Garmin
Therer are a couple of watch faces for Garmin that integrate with xDrip or Nightscout on the Garmin ConnectIQ store. AAPS Glucose Watch integrates directly with AAPS. It shows loop status data (insulin on board, temporary basal) in addition to glucose readings and sends heart rate readings to AAPS. It’s not available in the ConnectIQ store yet, since the necessary AAPS plugin is only available from AAPS 3.2. Please contact robert.b on discord if you want to try it.
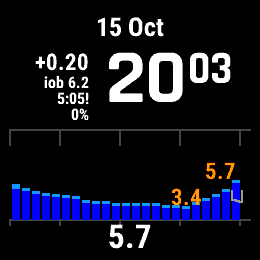
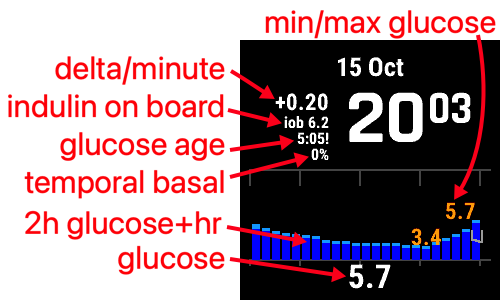
Additional AAPS custom watchfaces are also available
If you want to build your own watchface, follow the guide here.
Once you have built a custom watchface, you can share your own AAPS custom watchface with others, the zip-file can be uploaded in the folder “ExchangeSiteCustomWatchfaces” via a Pull Request into Github. During merge of the pull request, the documentation team will extract the CustomWatchface.png file and prefix it with the filename of the Zip-file.
Here you can download Zip-Files with custom watchfaces made by other users:
Tabellendarstellung (aufsteigend alphabetisch sortiert)
[ |
|||
AAPS_V2](../ExchangeSiteCustomWatchfaces/AAPS_V2.zip) |
[ |
||
AAPS](../ExchangeSiteCustomWatchfaces/AAPS.zip) |
[ |
||
Cockpit](../ExchangeSiteCustomWatchfaces/Cockpit.zip) |
[ |
||
SteamPunk](../ExchangeSiteCustomWatchfaces/SteamPunk.zip) |
|||
[ |
|||
AIMICO](../ExchangeSiteCustomWatchfaces/AIMICO-V1_1.zip) |
[ |
||
Analog G-Watch](../ExchangeSiteCustomWatchfaces/Analog_G-Watch.zip) |
[ |
||
Digital G-Watch](../ExchangeSiteCustomWatchfaces/Digital_G-Watch.zip) |
[ |
||
SimpleDigital](../ExchangeSiteCustomWatchfaces/SteamPunk.zip) |
|||
[ |
|||
Gears](../ExchangeSiteCustomWatchfaces/Gears.zip) |
[ |
||
Gota](../ExchangeSiteCustomWatchfaces/Gota_v2.4.zip) |
[ |
||
LuckyLoopKoeln](../ExchangeSiteCustomWatchfaces/LuckyLoopKoeln.zip) |
[ |
||
Robby watchface](../ExchangeSiteCustomWatchfaces/Robby_watchface.zip) |
|||
[ |
|||
DigitalBigGraph](../ExchangeSiteCustomWatchfaces/DigitalBigGraph_v1.5.zip) |
[ |
||
PinkFloydTheWall](../ExchangeSiteCustomWatchfaces/PinkFloydTheWall.zip) |













