Einstellungen exportieren & importieren¶
Wann sollte man die Einstellungen exportieren?¶
Sei bereit für das Unvorhergesehene. Vielleicht änderst Du versehentlich wichtige Einstellungen und hast Schwierigkeiten, die Änderungen rückgängig zu machen. Dein Smartphone könnte defekt oder gestohlen werden. Um einfach auf den Stand zurückkehren zu können, an dem Du warst, sollten die Einstellungen regelmäßig exportiert werden.
Die Empfehlung ist, den Export nach einer Änderung der Einstellungen oder dem Abschluss eines Ziels (Objective) durchzuführen.
Kopiere die exportierten Einstellungen auf Deinen Computer oder in einen Cloud-Speicher - sicherer ist es natürlich, wenn Du gleich zwei separate Speicherorte außerhalb Deines Smartphones nutzt. Dann ist Du für den Verlust oder die Beschädigung Deines AAPS-Smartphones vorbereitet und musst nicht wieder bei Null anfangen.
Auf einem Windows 10 PC sieht es in etwa so aus:
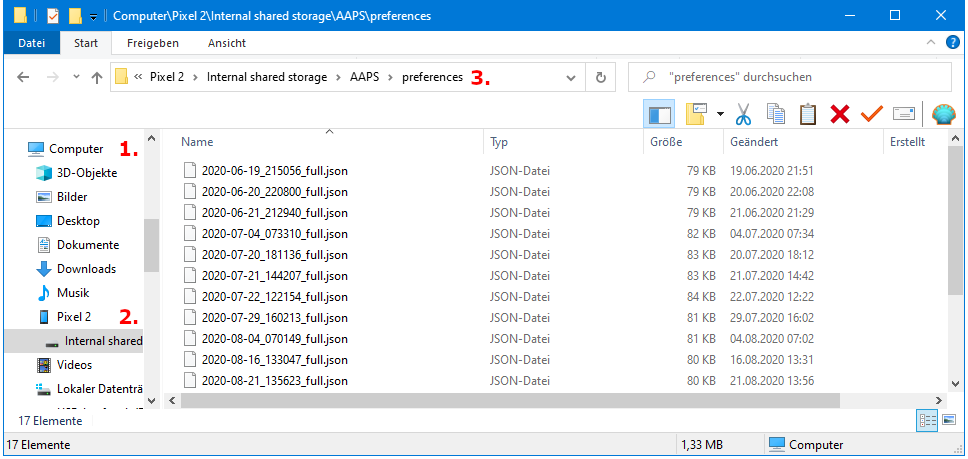
Exportierte Einstellungen¶
Neben anderen werden folgende Einstellungen exportiert:
- Automation Regeln
- Einstellungen des Konfigurations-Generators
- Einstellungen der lokalen Profile
- Status der Ziele (Objectives) inkl. Ergebnisse der Multiple-Choice-Fragen
- Einstellungen im 3-Punkte-Menü inkl. NS Client Einstellungen
Verschlüsseltes Backup-Format¶
Die Sicherung der Einstellungen wird mit einem Master-Passwort verschlüsselt, das in den Einstellungen festgelegt wird.
Exportiere die Einstellungen¶
- Hamburger Menü (drei Striche oben links am Bildschirm)
- Wartung
- Einstellungen exportieren

- Datum und Zeit des Exports werden automatisch an den Dateinamen angehängt und zusammen mit dem Pfad angezeigt.
- Klicke auf “OK’.
- Gib das Master-Passwort ein und klicke ‘OK’.
- Der erfolgreiche Export wird am unteren Rand des Bildschirms angezeigt.
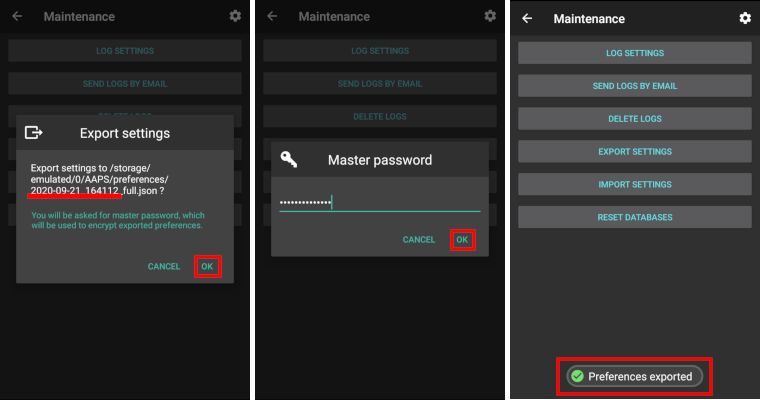
Importiere die Einstellungen¶
Während einer aktiven Pod-Sitzung keine Einstellungen importieren - weitere Details findest Du auf der Seite zum Omnipod.
- Hamburger Menü (drei Striche oben links am Bildschirm)
- Wartung
- Einstellungen importieren

- Alle Dateien im Verzeichnis AAPS/preferences/ auf Deinem Smartphone werden in der Liste angezeigt.
- Datei auswählen.
- Bestätige den Import durch Klick auf ‘OK’.
- Gib das Master-Passwort ein und klicke ‘OK’.
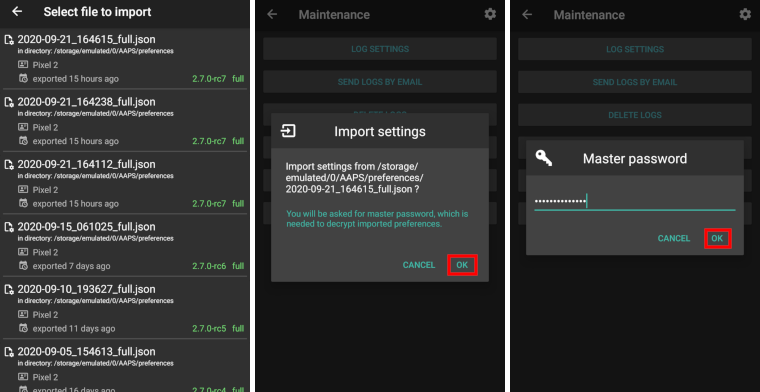
- Details zu der gewählten Datei werden angezeigt.
- Letzte Option zum Abbrechen des Imports.
- Klicke auf ‘Importieren’.
- Bestätige die Meldung durch Klick auf ‘OK’.
- AAPS wird neu gestartet, um importierte Einstellungen zu aktivieren.
Hinweis für Dana RS Nutzer¶
- Da die Verbindungseinstellungen zusammen mit den anderen Einstellungen in AAPS importiert werden, “kennt” AAPS deine Pumpe bereits und startet daher keinen Bluetooth-Scan.
- Bitte stelle die Bluetooth-Verbindung zwischen Smartphone und Pumpe manuell her.
Einstellungen aus früheren Versionen importieren (vor AAPS 2.7)¶
- Die “alte” Datei mit den Einstellung (der Dateiname ist ‘AndroidAPSPreferences’ - ohne Dateiendung) muss sich im Stammordner (root folder) des Smartphones befinden (/storage/emulated/0).
- Lege die “alte” Datei nicht in den gleichen Ordner wie die neuen exportierten Einstellungen (AAPS/Einstellungen).
- Die “alte” Einstellungs-Datei findest Du am Ende der Liste im Import-Dialog.
Einstellungs-Datei übertragen¶
- Der beste Weg, um Einstellungs-Datei auf ein neues Telefon zu übertragen, ist über ein USB-Kabel oder einen Cloud-Service (z.B. Google Drive).
- Anleitungen dazu findest Du im Netz, z.B. Android-Hilfe.
- Wenn Probleme mit der übertragenen Datei auftreten, versuche eine andere Methode, um die Datei zu übertragen.