Accu-Chek Insight Pump
This software is part of a DIY artificial pancreas solution and is not a product, but requires YOU to read, learn and understand the system including how to use it. It is not something that does all your diabetes management for you but allows you to improve your diabetes and your quality of life, if you’re willing to put in the time required. Don’t rush into it, but allow yourself time to learn. You alone are responsible for what you do with it.
WARNING: If you have been using the Insight with SightRemote in the past, please update to the newest AAPS version and uninstall SightRemote.
Hardware and software requirements
A Roche Accu-Chek Insight pump (any firmware, they all work)
Note: AAPS will write data always in first basal rate profile in the pump.
An Android phone (Basically every Android version would work with Insight, but check on the Module page which Android version is required to run AAPS.)
The AAPS app installed on your phone
Setup
The Insight pump should only be connected to one device at a time. If you have previously used the Insight remote control (meter), you must remove the meter from the paired devices list of your pump: Menu > Settings > Communication > Remove device

In Config builder of the AAPS app select Accu-Chek Insight in the pump section
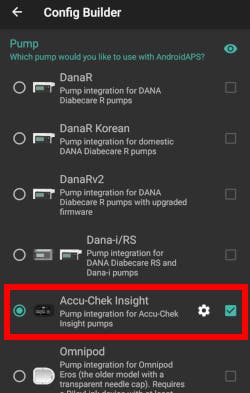
Tap the cog-wheel to open Insight settings.
In settings, tap on the button ‘Insight pairing’ at the top of the screen. You should see a list of all nearby bluetooth devices (below left).
On the Insight pump, go to Menu > Settings > Communication > Add Device. The pump will display the following screen (below right) showing the serial number of the pump.
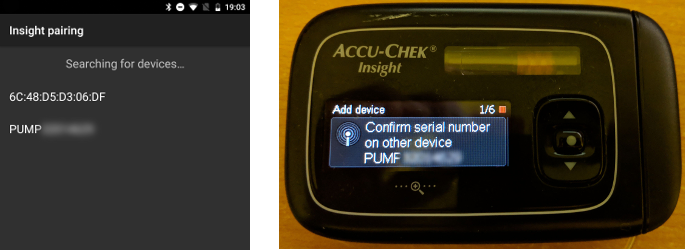
Going back to your phone, tap on the pump serial number in the list of bluetooth devices. Then tap on Pair to confirm.

Both the pump and phone will then display a code. Check that the codes are the same on both devices and confirm on both the pump and the phone.
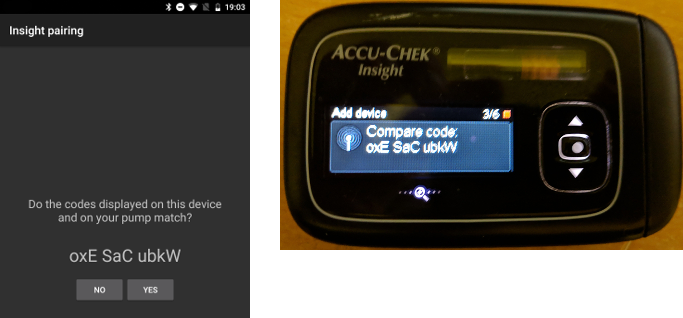
Success! Pat yourself on the back for successfully pairing your pump with AAPS.
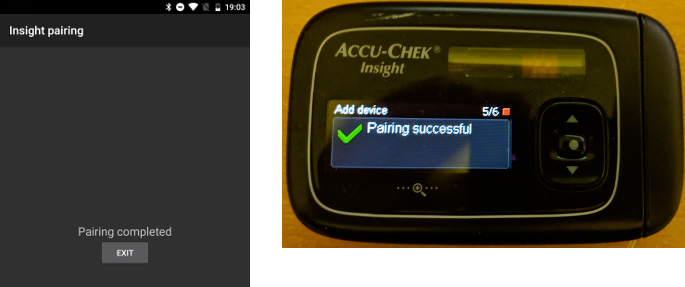
To check all is well, go back to Config builder in AAPS and tap on the cog-wheel by the Insight Pump to get into Insight settings, then tap on Insight Pairing and you will see some information about the pump:
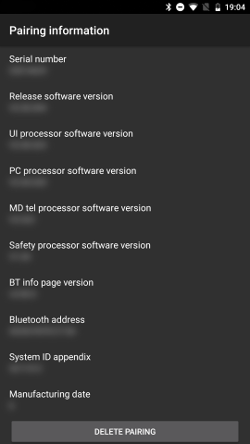
Note: There will be no permanent connection between pump and phone. A connection will only be established if necessary (i.e. setting temporary basal rate, giving bolus, reading pump history…). Otherwise battery of phone and pump would drain way too fast.
Settings in AAPS
Note : It is now possible (only with AAPS v2.7.0 and above) to use ‘Always use basal absolute values’ if you want to use Autotune with Insight pump, even if ‘sync is enabled’ with Nightscout. (In AAPS go to Preferences > NSClient > Advanced Settings).
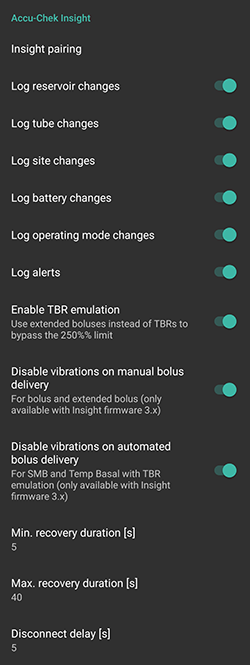
In the Insight settings in AAPS you can enable the following options:
“Log reservoir changes”: This will automatically record an insulin cartridge change when you run the “fill cannula” program on the pump.
“Log tube changes”: This adds a note to the AAPS database when you run the “tube filling” program on the pump.
“Log site change”: This adds a note to the AAPS database when you run the “cannula filling” program on the pump. Note: A site change also resets Autosens.
“Log battery changes”: This records a battery change when you put a new battery in the pump.
“Log operating mode changes”: This inserts a note in the AAPS database whenever you start, stop or pause the pump.
“Log alerts”: This records a note in the AAPS database whenever the pump issues an alert (except reminders, bolus and TBR cancellation - those are not recorded).
“Enable TBR emulation”: The Insight pump can only issue temporary basal rates (TBRs) up to 250%. To get round this restriction, TBR emulation will instruct the pump to deliver an extended bolus for the extra insulin if you request a TBR of more than 250%.
Note: Just use one extended bolus at a time as multiple extended boluses at the same time might cause errors.
“Disable vibrations on manual bolus delivery”: This disables the Insight pump’s vibrations when delivering a manual bolus (or extended bolus). This setting is available only with the latest version of Insight firmware (3.x).
“Disable vibrations on automated bolus delivery”: This disables the Insight pump’s vibrations when delivering an automatic bolus (SMB or Temp basal with TBR emulation). This setting is available only with the latest version of Insight firmware (3.x).
“Recovery duration”: This defines how long AAPS will wait before trying again after a failed connection attempt. You can choose from 0 to 20 seconds. If you experience connection problems, choose a longer wait time.
Example for min. recovery duration = 5 and max. recovery duration = 20
no connection -> wait 5 sec.
retry -> no connection -> wait 6 sec.
retry -> no connection -> wait 7 sec.
retry -> no connection -> wait 8 sec.
…
retry -> no connection -> wait 20 sec.
retry -> no connection -> wait 20 sec.
…“Disconnect delay”: This defines how long (in seconds) AAPS will wait to disconnect from the pump after an operation is finished. Default value is 5 seconds.
For periods when pump was stopped AAPS will log a temp. basal rate with 0%.
In AAPS, the Accu-Chek Insight tab shows the current status of the pump and has two buttons:
“Refresh”: Refreshes pump status
“Enable/Disable TBR over notification”: A standard Insight pump emits an alarm when a TBR is finished. This button lets you enable or disable this alarm without the need for configuration software.
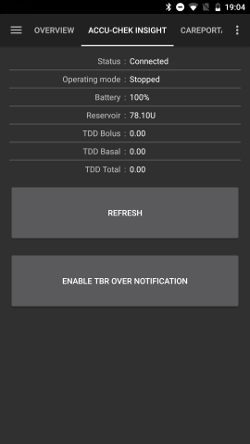
Settings in the pump
Configure alarms in the pump as follows:
Menu > Settings > Device settings > Mode settings > Quiet > Signal > Sound
Menu > Settings > Device settings > Mode settings > Quiet > Volume > 0 (remove all bars)
Menu > Modes > Signal mode > Quiet
This will silence all alarms from the pump, allowing AAPS to decide if an alarm is relevant to you. If AAPS does not acknowledge an alarm, its volume will increase (first beep, then vibration).
Vibration
Depending on the firmware version of your pump, the Insight will vibrate briefly every time a bolus is delivered (for example, when AAPS issues an SMB or TBR emulation delivers an extended bolus).
Firmware 1.x: No vibration by design.
Firmware 2.x: Vibration cannot be disabled.
Firmware 3.x: AAPS delivers bolus silently. (minimum version 2.6.1.4)
Firmware version can be found in the menu.
Battery replacement
Battery life for Insight when looping range from 10 to 14 days, max. 20 days. The user reporting this is using Energizer lithium batteries.
The Insight pump has a small internal battery to keep essential functions like the clock running while you are changing the removable battery. If changing the battery takes too long, this internal battery may run out of power, the clock will reset, and you will be asked to enter a new time and date after inserting a new battery. If this happens, all entries in AAPS prior to the battery change will no longer be included in calculations as the correct time cannot be identified properly.
Insight specific errors
Extended bolus
Just use one extended bolus at a time as multiple extended boluses at the same time might cause errors.
Time out
Sometimes it might happen that the Insight pump does not answer during connection setup. In this case AAPS will display the following message: “Timeout during handshake - reset bluetooth”.
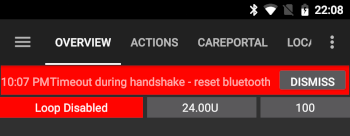
In this case turn off bluetooth on pump AND smartphone for about 10 seconds and then turn it back on.
Crossing time zones with Insight pump
For information on traveling across time zones see section Timezone traveling with pumps.