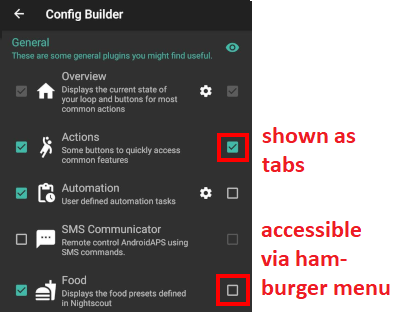Konfigurations-Generator
Abhängig von Deinen Einstellungen kannst Du den Konfigurationsgenerator über eine Registerkarte am oberen Bildschirmrand oder über das Hamburger-Menü öffnen.
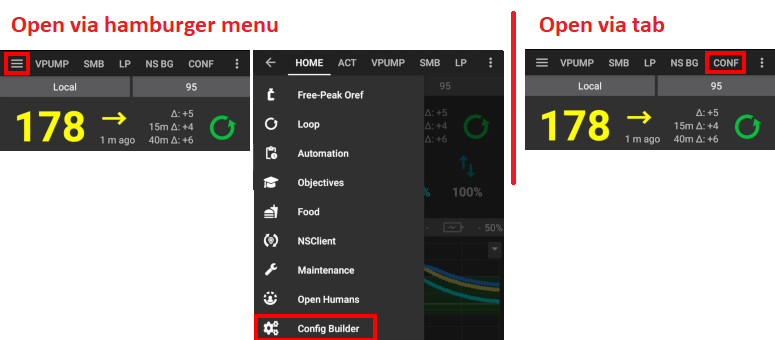
Im Reiter “Konfigurations-Generator” (KONF) kannst du fast alle AAPS-Funktionen konfigurieren. Die Auswahlfelder links (A) aktivieren die gewählte Funktion, die Auswahlfelder rechts (C) legen fest, ob die Funktion als Tab (E) in AAPS angezeigt wird oder nicht. Falls die rechte Box nicht aktiviert ist, sind die Funktionen über das Hamburger-Menü (D) oben links am Bildschirm erreichbar.
Falls zusätzliche Einstellungen innerhalb der Funktion möglich sind, können sie über das Zahnrad (B) aufgerufen werden.
Erste Konfiguration: Seit AAPS 2.0 führt Dich der ‚Einrichtungsassistent‘ durch die Einrichtung von AAPS. Drücke das 3-Punkte-Menü (F) oben rechts am Bildschirm und wähle „Einrichtungsassistent“, um diesen zu starten.
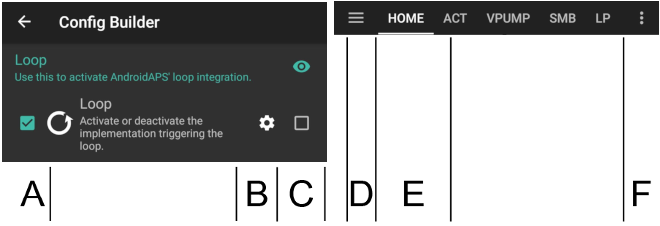
Profile
Wähle das Basal-Profil aus, das du benutzen möchtest. Siehe Seite Profile für weitere Informationen zu den Einstellungen.
Ab AAPS 3.0 können nur lokale Profile verwendet werden.
Es ist jedoch möglich, ein Nightscout-Profil mit einem lokalen Profil zu synchronisieren. Um dies zu tun, ist es jedoch wichtig, den gesamten Datenbank-Datensatz mit mehreren Profilen im Nightscout-Editor zu klonen. Bitte beachte die unten stehenden Informationen. Dies kann hilfreich sein, wenn größere Änderungen an einem umfassenderen Profil einfacher über das Web-Interface eingegeben werden können, z.B. um die Daten manuell aus einer Tabelle zu kopieren.
Lokales Profil
Das lokale Profil nutzt das Profil, das in der Pumpe manuell erfasst wurde. Sobald „Lokales Profil“ ausgewählt ist, erscheint ein weiterer Tab, in dem die aus der Pumpe ausgelesenen Profildaten bei Bedarf angepasst werden können. Beim nächsten Profil Wechsel werden sie an die Pumpe übertragen und in deren Profil 1 gespeichert. Diese Einstellung wird empfohlen, da keine Internetverbindung erforderlich ist.
Deine lokalen Profile werden mit den Einstellungen exportiert. Stelle also sicher, dass Du immer ein Backup an einem sicheren Ort hast.
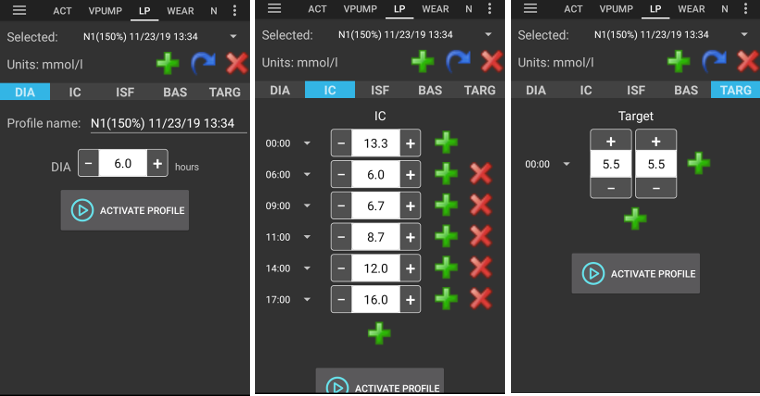
Schaltflächen:
grünes Plus: hinzufügen
rotes X: löschen
blauer Pfeil: duplizieren
Achte darauf, dass Du das richtige Profil anpasst, wenn Du Änderungen vornimmst. Beim Wechsel zum Profil-Tab wird nicht immer das aktuell genutzte Profil angezeigt. Wenn Du z.B. einen Profilwechsel über den Startbildschirm durchgeführt hast, wird ggf. im Profil-Tab ein anderes Profil angezeigt.
Profilwechsel klonen
Aus einem Profilwechsel kannst Du ganz einfach ein neues lokales Profil erstellen. Zeitverschiebung und Prozentsatz des Profilwechsels werden in das neue lokale Profil übernommen.
Klicke auf das 3-Punkte-Menü in der oberen rechten Ecke.
Wähle „Behandlungen“ aus.
Drücke das Sternsymbol um auf die Seite des Profilwechsels zuzugreifen.
Wähle den gewünschten Profilwechsel und drücke „Clone“.
Das neue lokale Profil kannst Du im Tab „Lokales Profil“ (LP) oder über das Hamburger-Menü bearbeiten.

Lokale Profile zu Nightscout hochladen
Lokale Profile können auch zu Nightscout hochgeladen werden. Die Einstellungen sind in den NSClient Einstellungenzu finden.
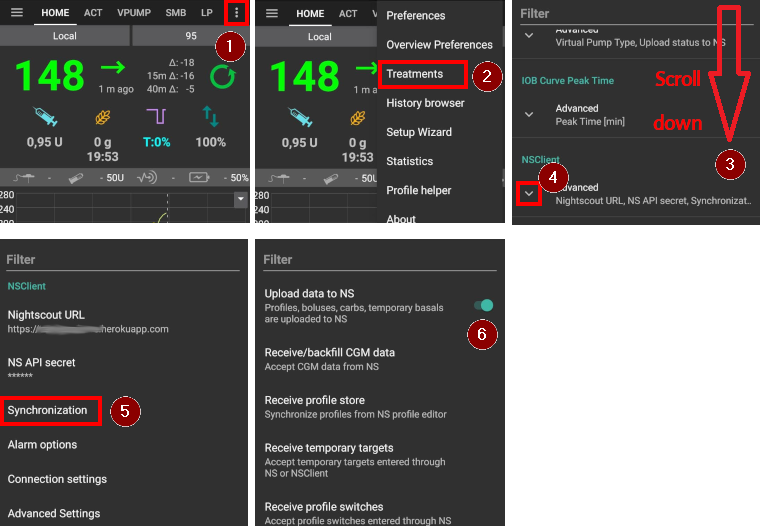
Profil im Nighscout Profil-Editor ändern
You can synchronize changes to the profile in the Nighscout profile editor to local profiles. Die Einstellungen sind in den NSClient Einstellungenzu finden.
Es ist erforderlich, alle aktiven Datensätze der gesamten Nightscout Datenbank für die Profile zu klonen und nicht nur ein Profil mit dem blauen Pfeil! Die neuen Datensätze tragen dann das aktuelle Datum und können über die Registerkarte „lokales Profil“ aktiviert werden.
Profil-Helfer
Der Profil-Helfer ermöglicht zwei Funktionen:
Finden eines Profils für Kinder
Vergleichen von zwei Profilen oder von Profilwechseln, um ein neues Profil zu klonen.
Details werden auf der separaten Profil-Helfer-Seite erläutert.
Insulin
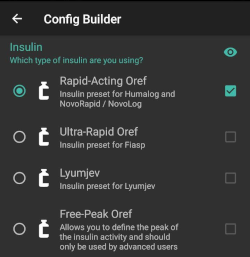
Hier musst du auswählen, welchen Insulintyp du verwendest.
Die Oref Optionen ‚Rapid-Acting Oref‘, Ultra-Rapid Oref‘, ‚Lyumjev‘ und ‚Free-Peak Oref‘ haben einen exponentiellen Verlauf. Mehr Informationen dazu finden sich in den OpenAPS docs.
Diese Kurven variieren basierend auf der DIA (Insulinwirkdauer) und dem zeitlichen Abstand zum Wirkmaximum.
Die LILA Line zeigt, wie viel Insulin nach einer Injektion verbleibt und wie es im Zeitverlauf abgebaut wird.
Die BLAUE Line zeigt, wie aktiv das Insulin ist.
DIA
Die Insulinwirkdauer (DIA) ist nicht für jeden gleich. Daher musst Du es selbst für Dich austesten.
Unter fünf Stunden darf der Wert aber nicht liegen.
Für viele Menschen mit Diabetes, die ultra-schnell wirkende Insuline wie Fiasp nutzen, gibt es 3 - 4 Stunden nach der Insulingabe nahezu keinen spürbaren Effekt mehr, auch wenn dann rechnerisch noch 0.0xx Einheiten vorhanden sind. Die verbleibende Menge kann aber bei Sport und anderen Aktivitäten doch noch einen Einfluss haben. Daher nutzt AAPS eine minimale Wirkdauer von 5 Stunden.
Im Abschnitt zu den Insulinprofilen auf dieser Seite findest Du weitere Informationen dazu.
Unterschiede der Insulintypen
Bei den Profilen ‚Rapid-Acting‘, ‚Ultra-Rapid‘ und ‚Lyumjev‘ kannst du nur die Insulinwirkdauer (DIA) anpassen. Der Zeitpunkt der maximalen Insulinwirkung ist fest vorgegeben.
Das Profil Free-Peak erlaubt, nicht nur die Insulinwirkdauer (DIA), sondern auch den Zeitpunkt der maximalen Insulinwirkung individuell festzulegen. Es sollte nur von erfahrenen Anwendern genutzt werden, die die Auswirkungen dieser Einstellungen kennen.
Das Insulin Kurvendiagramm unterstützt Dich dabei, die verschiedenen Kurven zu verstehen.
Wenn Du die Checkbox akivierst, wird das Diagramm als eigener Tab angezeigt, sonst ist es über das Hamburger-Menü links oben erreichbar.
Rapid-Acting Oref
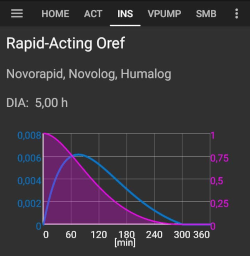
empfohlen für Humalog, Novolog und Novorapid
DIA = mindestens 5 Stunden
Wirkmaximum = 75 Minuten nach Insulingabe (fest eingestellt, nicht anpassbar)
Ultra-Rapid Oref
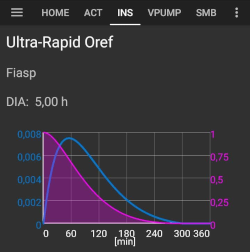
empfohlen für FIASP
DIA = mindestens 5 Stunden
Wirkmaximum = 55 Minuten nach Insulingabe (fest eingestellt, nicht anpassbar)
Lyumjev
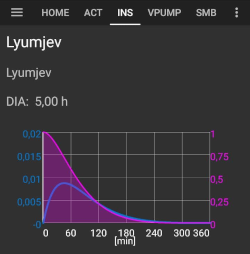
Spezielles Insulinprofil für Lyumjev
DIA = mindestens 5 Stunden
Wirkmaximum = 45 Minuten nach Insulingabe (fest eingestellt, nicht anpassbar)
Free Peak Oref
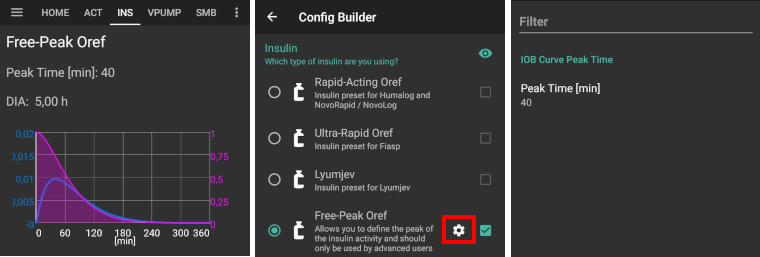
Erlaubt das Wirkmaximum der Insulinaktivität individuell zu definieren. Klicke dazu auf das Zahnrad um erweiterte Einstellungen einzugeben.
DIA wird automatisch auf 5 Stunden gesetzt, sofern von dir im Profil nichts anderes definiert wird.
Dieses Profil wird dann empfohlen, wenn dein Insulintyp von den anderen Profilen nicht abgedeckt werden kann oder wenn eine Mischung verschiedener Insuline verwendet wird.
BZ-Quelle
Hier kannst du auswählen, aus welcher Quelle AAPS die BZ-Werte empfangen soll. Weitere Informationen findest du auf der Seite BZ-Quelle.
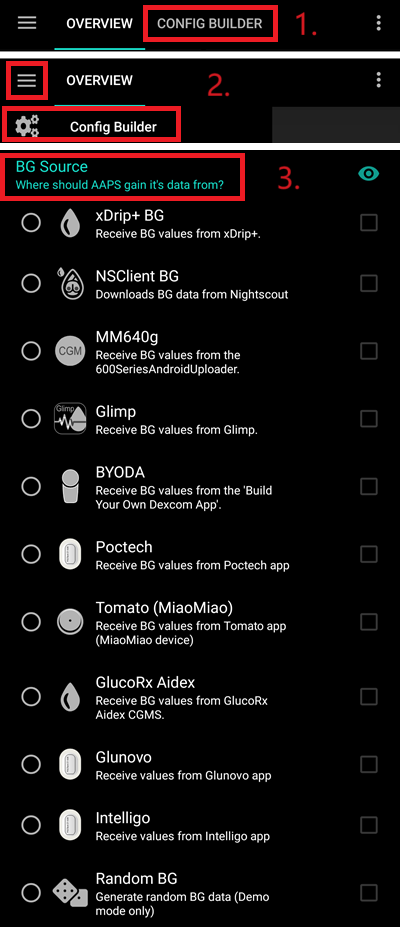
Build Your Own Dexcom App (BYODA) - Wähle zusätzlich in den Einstellungen “Sende BZ-Werte zu xDrip+”, wenn du die xDrip+ Alarme nutzen willst.
Glimp - nur Version 4.15.57 und neuer werden unterstützt
Tomato App für MiaoMiao Geräte
Glunovo App für Glunovo CGM System
NSClient BG - nicht empfohlen, da der Closed Loop in diesem Fall von der Verfügbarkeit mobiler Daten bzw. eines WLAN abhängt. CGM-Daten werden nur dann empfangen, wenn eine Online-Verbindung zu Deiner Nightscout-Website besteht. Nutze lieber lokale Broadcasts aus einer der anderen CGM-Datenquellen.
Zufalls-BZ: Generiert zufällige Blutzuckerdaten (nur im Demo-Modus)
Pumpe
Wähle die von dir genutzte Pumpe.
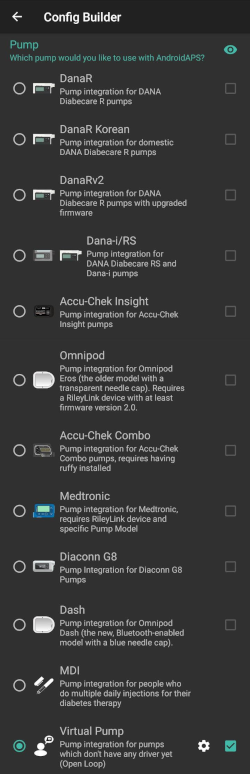
DanaR Korean (koreanische Version der DanaR)
Dana Rv2 (DanaR mit inoffiziellem Firmware Upgrade)
-
Wenn Du eine Dana-Pumpe nutzt, kannst Du in den erweiterten Einstellungen den Bluetooth Watchdog aktivieren, falls dies notwendig sein sollte. Er deaktiviert Bluetooth für eine Sekunde, falls keine Verbindung zur Pumpe möglich ist. Dies kann helfen, falls bei deinem Smartphone Probleme mit der Bluetooth-Verbindung auftreten.
Das Passwort für die Dana RS Pumpe muss korrekt eingegeben werden. Das Passwort wurde in früheren Versionen nicht überprüft.
Accu Chek Combo (erfordert Installation von Ruffy)
ICT (für OpenLoop mit ICT, AAPS macht nur Behandlungsvorschläge, die du dann selbst mit dem Pen umsetzen musst)
Virtuelle Pumpe (für OpenLoop mit nicht unterstützten Pumpen, AAPS macht nur Behandlungsvorschläge, die du dann selbst in deiner Pumpe umsetzen musst)
Empfindlichkeitserkennung
Hier kannst du auswählen, nach welchem Algorythmus AAPS die Insulinempfindlichkeit berechnen soll. Die Details der verschiedenen Modelle sind hier näher beschrieben. Bei der Empfindlichkeitserkennung werden historische Daten „on the go“ analysiert und Anpassungen vorgenommen, falls der Algorithmus feststellt, dass du sensibler oder weniger empfindlich auf das Insulin reagierst als üblich. Mehr Details zum Sensitivitäts Algorithmus findest du in den OpenAPS Docs.
Die berechnete Insulinempfindlichkeit kannst du verfolgen, indem du auf der Startseite im Auswahlmenü der angezeigten Kurven “Sensitivität” auswählst. Die weiße Linie zeigt dir das graphisch an. Anmerkung: Sie müssen in Ziel 8 sein, um der Sensitivitätserkennung zu ermöglichen/Autosens automatisch die Menge an Insulin anzupassen, die abgegeben wird. So lange Du dieses Ziel (objective) noch nicht erreicht hast, wird der Autosens-Prozentsatz bzw. die Autosens-Kurve nur zu Deiner Information angezeigt. AAPS nimmt keine Änderungen vor.
Resorptions-Einstellungen
Wenn Du Oref1 mit SMB nutzt, musst du min_5m_carbimpact auf 8 ändern. Dieser Wert wird nur dann verwendet, wenn keine CGM-Werte empfangen werden oder körperliche Aktivitäten den Blutzuckeranstieg kompensieren, den AAPS normalerweise zur Berechnung des Kohlenhydratabbaus verwendet. So lange der Kohlenhydratabbau nicht dynamisch aus den Veränderungen des BZ ermittelt werden kann, wird ein Standardwert für den Abbau angesetzt. Im Prinzip ist es eine Notlauffunktion.
APS
Wähle den gewünschten APS-Algorithmus für Therapie-Anpassungen. Die Details zum ausgewählten Algorithmus findest du im Reiter OpenAPS (OPAS).
OpenAPS AMA (advanced meal assist [fortgeschrittener Mahlzeitenassistent], Stand des Algorithmus 2017) In einfachen Worten: Wenn Du die Kohlenhydrate verlässlich eingibst, kann das System nach einem Mahlzeitenbolus schneller auf BZ-Anstiege reagieren und z.B. eine höhere Basalrate abgeben.
OpenAPS SMB (super micro bolus, aktuellster Algorithmus für erfahrene Anwender) Hinweis: OpenAPS SMB steht ab dem 9. Ziel zur Verfügung und min_5m_carbimpact muss auf 8 eingestellt werden in Konfigurations-Generator > Sensitivitätserkennung > Sensitivität Oref1 Einstellungen.
Loop
Wechsel zwischen Open Loop, Closed Loop und Unterbrechung bei niedrigen BZ (LGS).
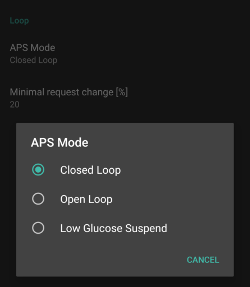
Open Loop
AAPS wertet laufend alle verfügbaren Daten (IOB, COB, BZ-Wert) aus und macht dir bei Bedarf Behandlungsvorschläge, wie du deine Therapie anpassen solltest.
Die Vorschläge werden nicht automatisch (wie im Closed Loop) ausgeführt, sondern müssen manuell in die Pumpe eingegeben werden. Wenn Du eine kompatible Pumpe (Dana R/RS oder Accu Chek Combo) verwendest, kann dies auch über eine Schaltfläche in AndroidAPS geschehen.
Diese Option ist zum Kennenlernen der Funktionsweise gedacht oder falls Du eine nicht unterstützte Pumpe verwendest.
Closed Loop
AAPS wertet laufend alle verfügbaren Daten (IOB, COB, BZ-Wert) aus und passt die Behandlung bei Bedarf automatisch (also ohne weiteren Eingriff durch dich) an, um den eingestellten Zielbereich oder Zielwert zu erreichen (Bolusabgabe, temporäre Basalrate, Insulinabschaltung zur Hypovermeidung etc.).
Der Closed Loop arbeitet im Rahmen zahlreicher Sicherheitsgrenzen, die du individuell einstellen kannst.
Closed Loop ist nur möglich, wenn Sie in Ziel 6 oder höher sind und eine unterstützte Pumpe verwenden.
Hinweis: Im Closed Loop wird ein Zielwert statt einem Zielbereich empfohlen (also z.B. 100 mg/dl statt 90 - 125 mg/dl bzw. 5,5 mmol statt 5,0 - 7,0 mmol).
Abschalten des Basalrate bei niedrigen Werten (Low Glucose Suspend - LGS)
maxIOB wird auf null gesetzt
Das bedeutet, wenn der Blutzuckerspiegel sinkt, kann AAPS die Basalrate automatisch reduzieren.
Aber wenn der Blutzuckerspiegel steigt, wird keine automatische Korrektur vorgenommen. Deine Basalrate bleibt die gleiche wie in Deinem ausgewählten Profil.
Nur wenn das Basal-IOB negativ ist (wegen einer vorangegangenen Abschaltung der Basalrate bei niedrigen Werten) wird zusätzliches Insulin abgegeben, um den BZ zu senken.
Minimaler Wert zur Anfrage einer Änderung
Im Open Loop erhälst Du jedes Mal eine Benachrichtigung, wenn AAPS empfiehlt, die Basalrate anzupassen.
Um die Anzahl der Benachrichtigungen zu reduzieren, kannst Du entweder einen breiteren BZ-Zielbereich verwenden oder den Prozentsatz des minimalen Werts zur Anfrage einer Änderung erhöhen.
Diese definiert, wie hoch die relative Änderung sein muss, damit eine Benachrichtigung erscheint.
Ziele (objectives - Lernprogramm)
AAPS hat ein Lernprogramm, das Du durchlaufen und dort eine Reihe an Zielen (objectives) nach und nach erfüllen musst. Dies soll dich sicher durch die Einrichtung eines Closed Loop Systems führen. Das garantiert, dass du alles korrekt eingestellt hast und auch verstehst, was das System genau macht. Nur so kannst du dem System vertrauen.
Du solltest regelmäßig deine Einstellungen (inklusive deiner Fortschritte in den objectives) exportieren. Dann kannst du sie einfach importieren, wenn du später einmal Dein Smartphone austauschen musst (neues Gerät, Displayschaden…).
Siehe Seite Ziele für weitere Informationen zu den Einstellungen.
Behandlungen
Der Reiter Behandlungen (BEH) zeigt Dir die zu Nightscout hochgeladenen Behandlungen. Falls du einen Eintrag editieren oder löschen willst (z.B. weil du weniger Kohlenhydrate gegessen hast, als erwartet) - wähle „Löschen“ und trage den neuen Wert über den Button Kohlenhydrate auf dem Startbildschirmein.
Allgemein
Übersicht
Zeigt den aktuellen Status deines Loops und Schaltflächen für die häufigsten Aktionen an (Details dazu findest Du im Bereich Die Startseite). Die Einstellungen erreichst Du über das Zahnradsymbol.
Bildschirm aktiv lassen
Die Option „Bildschirm aktiv lassen“ hindert Android daran, den Bildschirm abzuschalten. Dies ist z.B. zu Präsentationszwecken hilfreich, es verbraucht aber sehr viel Batterie. Deshalb wird empfohlen, das Smartphone an ein Ladekabel anzuschließen.
Schaltflächen
Hier kannst Du festlegen, welche Schaltflächen auf der Startseite angezeigt werden.
Behandlungen
Bolus-Rechner
Insulin
Kohlenhydrate
CGM (öffnet xDrip+)
Kalibrierung
Außerdem kannst Du feste Werte für die Erhöhung der Insulin- und Kohlenhydratmengen festlegen und entscheiden, ob ein Notizfeld im Behandlungsdialog angezeigt werden soll.
QuickWizard-Einstellungen
Hier kannst Du eine Schaltfläche für eine bestimmte Standardmahlzeit erstellen (KH und Berechnungsmethode für den Bolus), die Dir dann auf dem Startbildschirm angezeigt wird. Dies ist sehr hilfreich, wenn Du z.B. morgens häufig dasselbe isst (Button “1 Vollkornbrot”). Wenn Du mehrere Standardmahlzeiten anlegst und für sie verschiedene Uhrzeiten angibst, dann hast Du je nach Tageszeit auf dem Startbildschirm immer den passenden Standardmahlzeit-Button.
Hinweis: Die Schaltfläche wird außerhalb der eingestellten Zeiträume nicht angezeigt. Gleiches gilt, wenn genug Insulin (IOB) zur Verfügung steht, um die in den Schaltflächeneinstellungen definierte Kohlenhydratmenge abzudecken.
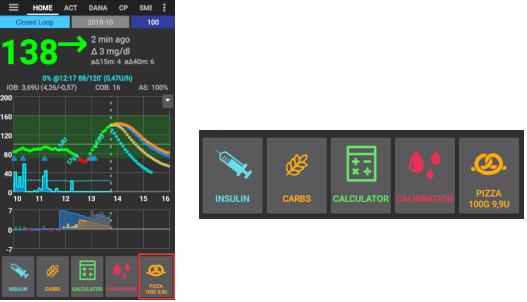
Vordefinierte temporäre Ziele
Wähle Deine vordefinierten temporären Ziele (Dauer und Zielwert). Voreingestellte Werte sind:
Bald essen: Zielwert 72 mg/dl / 4.0 mmol/l, Dauer 45 min
Aktivität: Zielwert 140 mg/dl / 7.8 mmol/l, Dauer 90 min
Hypo: Zielwert 125 mg/dl / 6.9 mmol/l, Dauer 45 min
Füll-/Vorfüll-Standardmengen
Stelle die Werte für die drei Buttons im Dialog ‚Katheterwechsel‘ (Aktionen Tab / Menü) abhängig von der Länge Deines Katheters ein.
Zielbereich für die Grafikanzeige
Wähle die Ober- und Untergrenze des grün hinterlegten Zielbereichs im Diagramm auf der AAPS-Übersicht und auf der Smartwatch. Dies dient nur der Anzeige und ist nicht der Zielwert für Deinen Blutzucker. Beispiel: 70 - 180 mg/dl oder 3,9 - 10 mmol/l
Kurze Tab-Überschriften
Wähle, ob die Titel der Tabs lang (z.B. Aktionen, Lokales Profil, Automation) oder kurz (z.B. AKT, LP, AUTO) angezeigt werden sollen.
Zeige Feld für Notizen in den Behandlungsdialogen
Hier kannst Du das Notizfeld für die Behandlungsdialoge (Bolus-Rechner, Insulin, Kohlenhydrate) ein- oder ausschalten.
Statusanzeige
Aktiviere wenn gewünscht die Statusanzeige für eine Übersicht zu Batterie-, Kanülen-, Insulin- und Sensoralter sowie Batterie- und Reservoirstand. Bei Überschreiten der Warnschwelle werden die Werte gelb angezeigt. Ab der kritischen Warnschwelle werden die Werte rot angezeigt.
Erweiterte Einstellungen
Abgabe nur eines Teils der vom Bolus-Rechner ermittelten Insulinmenge: Viele Anwender geben bei der Nutzung von SMB nicht mehr 100% der vom Bolus-Rechner ermittelten Insulinmenge ab. Stattdessen geben Sie nur einen Teil (z.B. 75%) ab und lassen SMB und UAM („nicht angemeldete Mahlzeiten“) den Rest erledigen. In dieser Einstellung kannst Du einen Standard-Prozentsatz festlegen, mit dem der Bolus-Rechner arbeiten soll. Wenn Du z.B. 75% einstellst und eigentlich 10 IE bolen solltest, wird der Bolus-Rechner nur einen Mahlzeitenbolus von 7,5 IE vorschlagen.
Aktivierung des Superbolus im Bolus-Rechner. (Das ist etwas anderes als ein Super Micro Bolus!): Verwende den Superbolus mit Vorsicht und vor allem nicht, bevor Du wirklich verstanden hast, wie er funktioniert. Im Wesentlichen wird das Basalinsulin der nächsten zwei Stunden zum Bolus hinzugefügt und die Basalrate für zwei Stunden auf null gesetzt. AAPS Loop-Funktionen werden deaktiviert - also mit Vorsicht verwenden! Wenn Du SMB nutzt, werden die AAPS Loop-Funktionen entsprechend Deiner Einstellungen in „SMB Basal-Limit in Minuten“ deaktiviert. Wenn Du SMB nicht nutzt, wird für zwei Stunden deaktiviert. Details zum Superbolus findest Du hier.
Aktionen
Einige Schaltflächen, um auf häufig verwendete Funktionen zugreifen zu können.
Details findest Du auf der Seite AndroidAPS Bildschirme.
Automatisierung
Benutzerdefinierte Automatisierung von Aufgaben („wenn - dann - sonst“). Weitere Details findest Du auf der Seite zu Automatisierungen.
SMS Kommunikator
Der SMS-Kommunikator erlaubt die Fernsteuerung einiger AAPS Funktionen via SMS. Weitere Informationen zum Setup findest Du auf der Seite SMS-Befehle.
Essen
Zeigt die im Nahrungsmittel-Editor erfassten Einträge an. Weitere Informationen zur Einrichtung der Nahrungsmitteldatenbank findest Du im Nightscout Readme.
Hinweis: Die Einträge können nicht im AAPS-Rechner verwendet werden. (reine Anzeigefunktion)
Wear
Auf einer Android Wear Smartwatch können die Daten von AAPS angezeigt und einige Funktionen gesteuert werden (siehe Seite Watchfaces). In den Einstellungen (Zahnradsymbol) kannst Du die Variablen festlegen, die bei der Berechnung eines über die Uhr gegebenen Bolus berücksichtigt werden sollen (z.B. 15‘-Trend, COB…).
Wenn Du Deinen Loop von der Uhr aus steuern willst (z.B. Bolus abgeben), aktiviere „Steuerung durch die Uhr“.
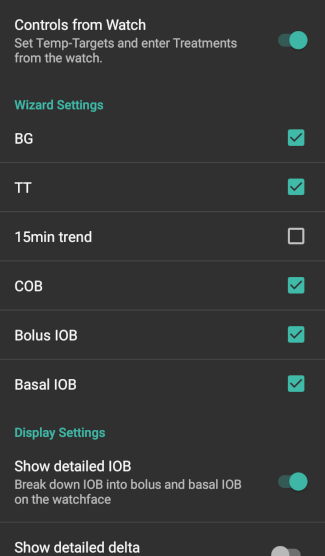
Über den Wear Tab oder das Hamburger Menü (oben links, falls der Wear Tab nicht angezeigt wird) kannst Du
Alle Daten erneut senden. Dies kann hilfreich sein, wenn die Uhr längere Zeit außer Reichweite war und du die Informationen an die Uhr pushen willst.
Über das Smartphone die Einstellungen auf der Uhr öffnen.
xDrip+ Statuszeile (Uhr)
Zeigt Loop Information in deinem xDrip+ Watchface (falls du nicht das AAPS/AAPSv2 Watchface nutzt.)
Nightscout-Client
NSClient Synchronisierung Deiner AAPS-Daten mit Nightscout einrichten.
Mit einem Klick auf das Zahnrad kannst Du direkt in die Einstellungen springen und diese anpassen.
Wartung
E-Mail-Adresse und Anzahl der zu sendenden Protokolle. Normalerweise keine Änderung notwendig.
Konfigurations-Generator
Verwende einen Tab für den Konfigurations-Generator statt des Zugangs über das Hamburger-Menü.